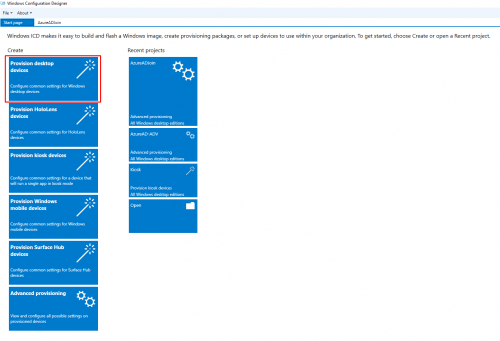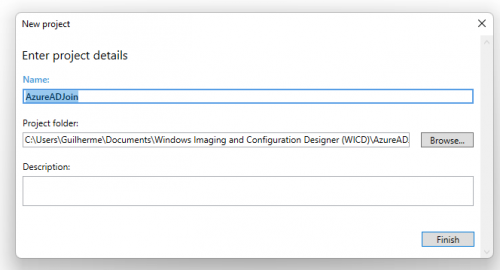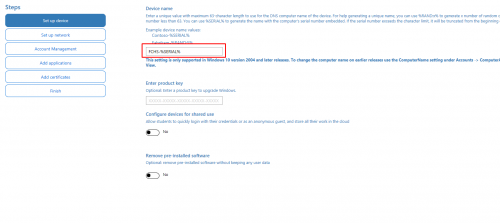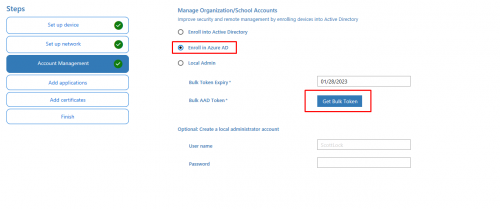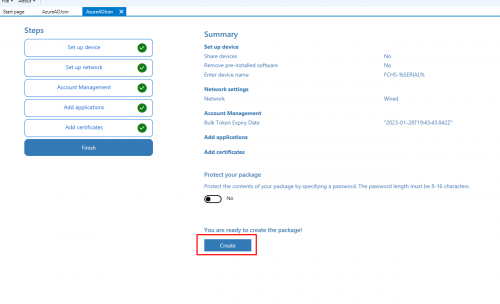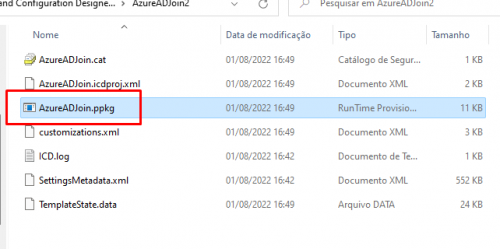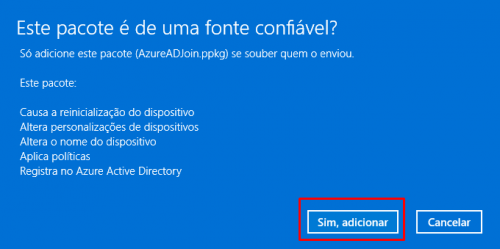AzureAD
Índice
Consoles de Gerenciamento
intuneeducation.portal.azure.com
Adicionar Máquina no Domínio
Passo 1: Renomear o computador no padrão correto: <SIGLA DA UNIDADE>-XXXXX
Passo 2: Entrar em Configurações - Contas
Passo 3: Entrar em “Acessar trabalho ou escola”
Passo 4: Escolher a opção “Adicionar este dispositivo ao Azure Active Directory”
Passo 5: Entrar com usuário e senha com permissão para adicionar dispositivos ao domínio.
Criar grupos exclusivos para a unidade
Passo 1: Acessar a página [1]
Passo 2: Acessar o “Azure Active Directory”
Passo 3: Acessar no menu da esquerda o item: “Unidades administrativas”
Passo 4: Acessar a UA da sua unidade
Passo 5: Acessar o item “Grupos” no menu esquerdo.
Passo 6: Clicar em Novo grupo e preencher as opções desejadas.
Automação de Tarefas
Inserir equipamento no domínio automaticamente e renomear o mesmo com o padrão SIGLAUNIDADE-XXX e criação de usuário admin local
1. Fazer o download e instalação do Windows Configuration Designer aqui
2. Criar um novo pacote de provisionamento
3. Crie um nome para o pacote e selecione o local onde deseja salva-lo.
4. Coloque a sigla da sua unidade seguido dos parâmetros que deseja utilizar padronizar para os nomes dos dispositivos, aqui em franca adotamos o padrão FCHS-NUMERO_DE_SERIE_DO_EQUIPAMENTO, então a configuração ficará assim: FCHS-%SERIAL%
5. Caso queira configurar o perfil de alguma rede sem fio é possível na opção Set up network.
6.Para configurar o ingresso automático no Azure AD, selecione a opção Enroll in Azure AD e depois clique no botão Get Bulk Token. Será necessário entrar com as credenciais de uma conta com privilégios para adicionar dispositivos ao Azure AD.
NOTA: O token de ingresso no Azure AD tem data de expiração, então será necessário gerar um novo pacote de provisionamento de tempos em tempos.
7. É possível adicionar uma conta local de administrador, aplicativos e certificados no pacote de provisionamento.
8. Por fim, clique em Create para finalizar e gerar o pacote de provisionamento.
9. Para adicionar o pacote de provisionamento a um computador, copie a pasta do pacote gerado para o dispositivo e execute o arquivo .ppkg
10. Após confirmar a adição do pacote de provisionamento, o mesmo será renomeado e ingressado ao Azure AD e depois reiniciado
Deploy de Aplicativos com o Microsoft Intune
Será necessário o download da Ferramenta de preparação de Conteúdo do Microsoft Win32 (IntuneWinAppUtil.exe) neste link
1. Crie uma pasta para preparar os arquivos de instalação, e dentro dela coloque o utilitário IntuneWinAppUtil.exe
2. Crie outra pasta com o nome do aplicativo que deseja adicionar e faça o Download dos arquivos de instalação dentro dela (neste exemplo utilizei o instalador do cliente do Google Drive)
3. Prepare o arquivo de instalação para gerar um arquivo do tipo .intunewin (mais informações aqui) com o utilitário (IntuneWinAppUtil.exe)
Execute o comando
IntuneWinAppUtil.exe -c <Caminho da pasta com os arquivos de instalação> -s <Nome_do_arquivo_de_instalação> -o <Caminho da pasta onde será gerado o arquivo .intunewin>
Exemplo:
IntuneWinAppUtil.exe -c c:\temp\GoogleDrive -s GoogleDriveSetup.exe -o c:\temp\intuneapps
2