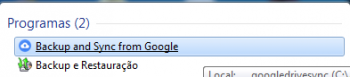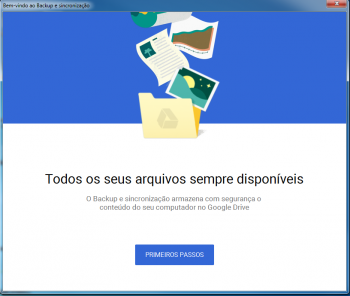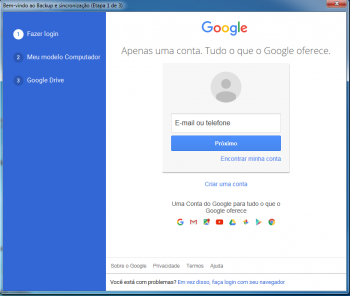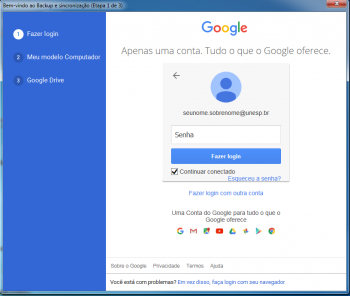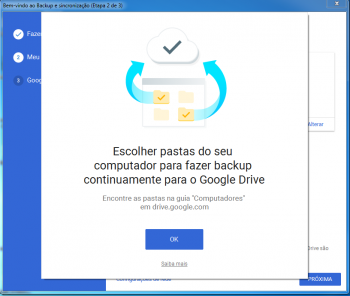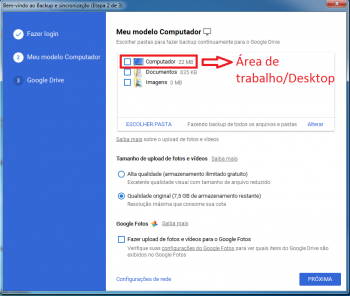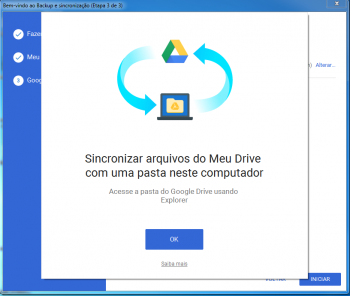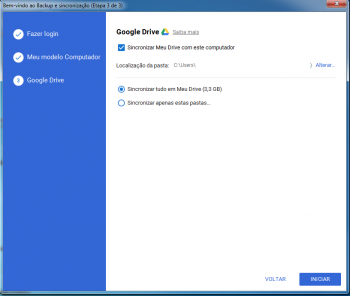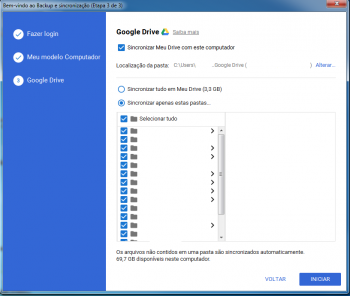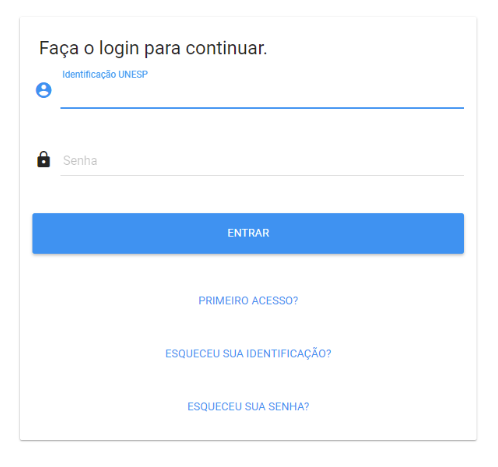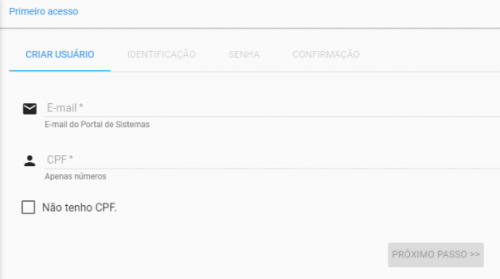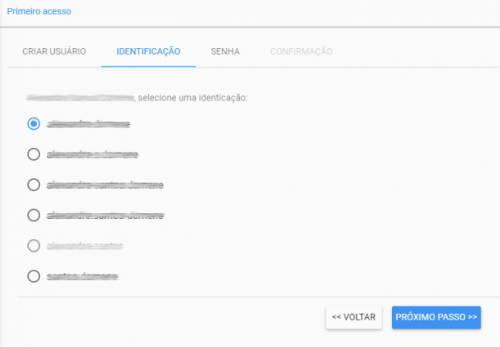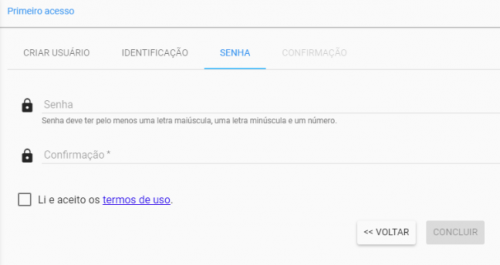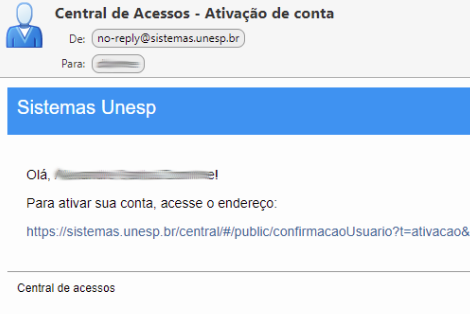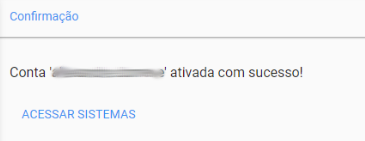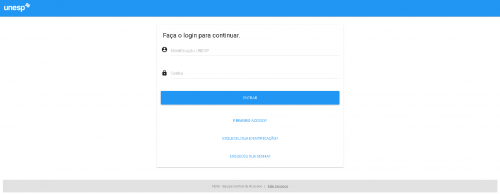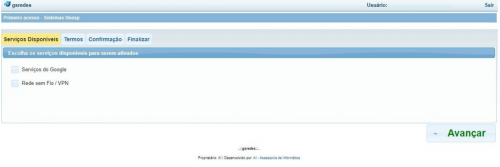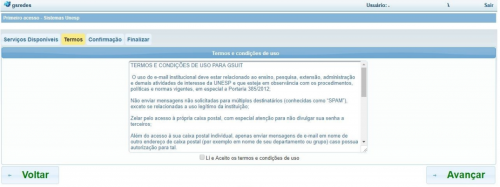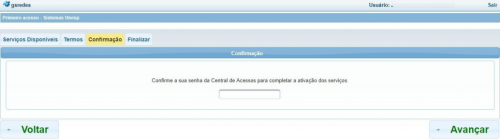Central de Acessos
Índice
G Suite for Education
A Unesp e o Google firmaram um Termo de Cooperação Técnica que possibilita a todos os Técnicos Administrativos, Docentes e Alunos colaborar e acessar as ferramentas e serviços do G Suite for Education.
O objetivo desta parceria é, além de oferecer novos serviços aos usuários da UNESP, a centralização do serviço de e-mail, o que possibilitará a todos o uso dos mesmos recursos, independentemente de sua Unidade Universitária.
A criação dos usuários será feita por meio da Central de Acessos, bastando o usuário se logar, acessar o sistema GSRedes e ativar Serviços Google. Maiores informações estão disponíveis no tutorial da Central de Acessos.
A senha será a mesma utilizada na Central de Acessos
Gmail
Google Drive
Configurando o Google Drive para fazer backup do seu equipamento
1. Abra o Aplicativo Backup and Sync from Google
2. Clique em PRIMEIROS PASSOS
3. Digite seu e-mail da institucional da UNESP (Ex. nome.sobrenome@unesp.br)
4. Digite sua senha
5. Clique em OK
6. Selecione as pastas no computador que deseja fazer backup automaticamente no Google Drive (Por padrão o aplicativo já sugere as pastas Desktop, Documentos e Imagens. É possivel adicionar qualquer outra pasta do computador clicando em Escolher Pasta)
- OBS. A Pasta Computador se refere a pasta Desktop/Área de Trabalho
7. Clique em OK para continuar e configurar a sincronização do Google Drive como o computador
8. Caso queira sincronizar a pasta "Meu Drive" com o Computador, deixe selecionado a opção "Sincronizar Meu Drive com este computador".
- OBS. Você pode personalizar a sincronização selecionando somente as pastas dentro de Meu Drive que deseja sincronizar
Google Docs
Documentos do Google (Word)
Planilhas do Google (Excel)
Apresentações do Google (Power Point)
Google Forms (Formulários do Google)
Google Meet
Central de Acessos
Para acessar a Central de Acessos será necessária a criação da sua Identificação UNESP e uma nova senha no primeiro acesso.
PRIMEIRO ACESSO
1. Acesse o endereço https://sistemas.unesp.br/central e clique em "PRIMEIRO ACESSO?"
2.Informe seu "Email (tratar-se do e-mail pessoal -> externo ; não "usuario@unesp.br" do Portal de Sistemas), "CPF" e clique em "PRÓXIMO PASSO>>"
3. O Sistema irá gerar algumas opções, selecione a identificação que preferir e clique em "PRÓXIMO PASSO>>"
4. Preencha os campos "Senha" e "Confirmação" seguindo as orientações da página. Leia e marque a opção "Li e aceito os termos de uso" e clique em "CONCLUIR".
5. Acesse seu email e localize a mensagem "Central de Acessos - Ativação de conta" enviada pelo Sistema e clique no link contido no email.
6. Concluído, sua conta na Central de Acessos foi Ativada com sucesso!
Como ativar o serviço de e-mail @unesp.br
1. Acessar o endereço eletrônico: https://sistemas.unesp.br/central
2. Você deve possuir um usuário na Central de Acessos, caso ainda não possua, clique em "PRIMEIRO ACESSO" para criar seu usuário.
3. Faça o login na Central de Acessos e clique no ícone GSRedes conforme figura abaixo:
4. Selecione os serviços a serem ativados, no caso Serviços do Google e caso deseje utilizar o serviço de rede sem fio EDUROAM selecione também Rede sem Fio / VPN.
Após selecionar os serviços clique em Avançar.
5. Aceitar os Termos e condições de uso para os serviços depois clique em Avançar.
6. Confirmar com a senha da Central de Acessos e clique em Avançar.
7. Após a conclusão dos passos acima, acesse o e-mail através do link: http://email.unesp.br