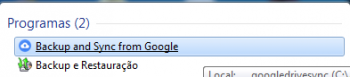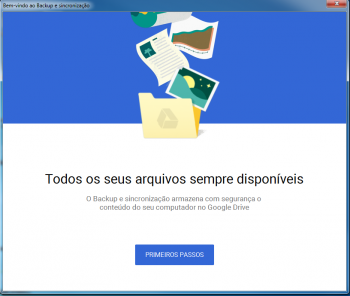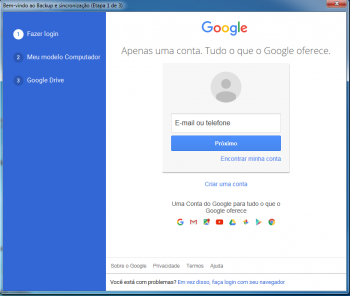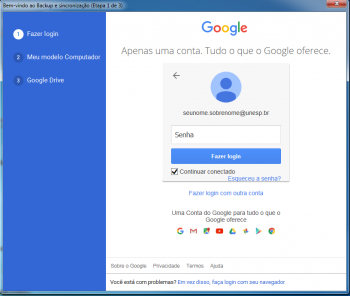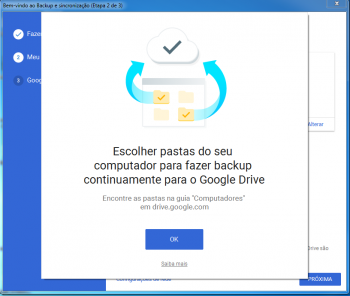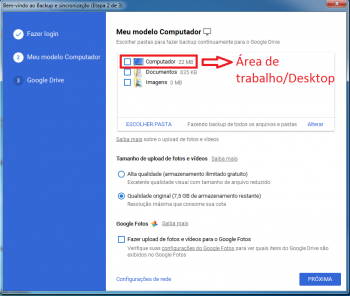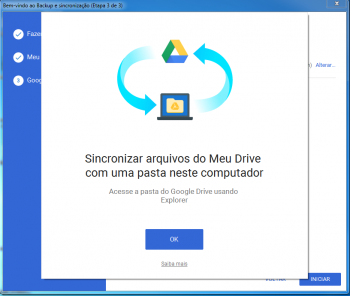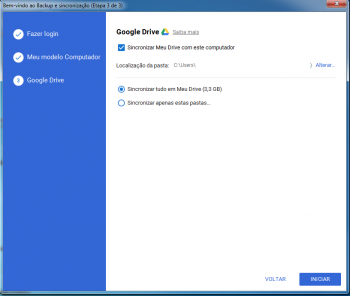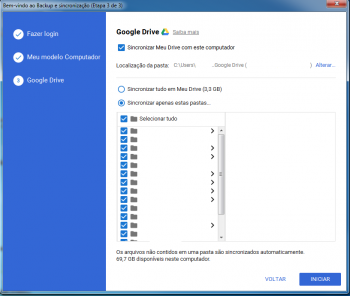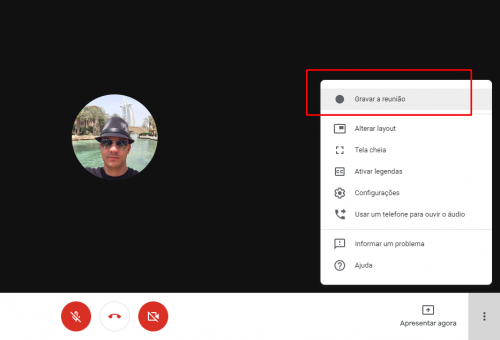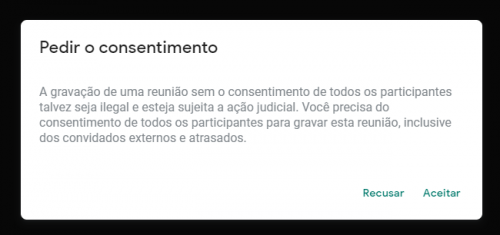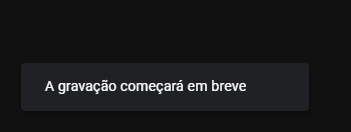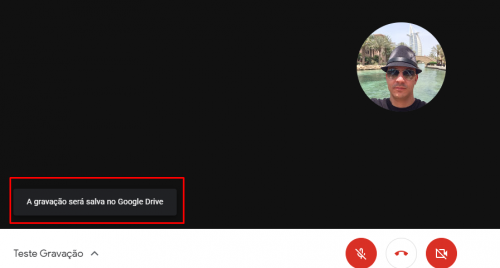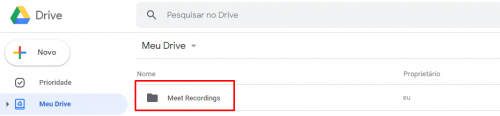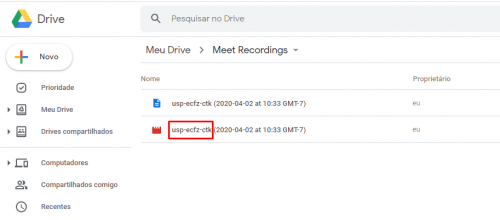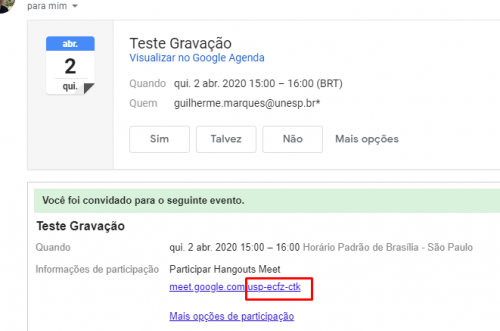G Suite for Education
Índice
G Suite for Education
A Unesp e o Google firmaram um Termo de Cooperação Técnica que possibilita a todos os Técnicos Administrativos, Docentes e Alunos colaborar e acessar as ferramentas e serviços do G Suite for Education.
O objetivo desta parceria é, além de oferecer novos serviços aos usuários da UNESP, a centralização do serviço de e-mail, o que possibilitará a todos o uso dos mesmos recursos, independentemente de sua Unidade Universitária.
A criação dos usuários será feita por meio da Central de Acessos, bastando o usuário se logar e seguir as instruções apresentadas.
A senha será a mesma utilizada na Central de Acessos
Gmail
Google Drive
Configurando o Google Drive para fazer backup do seu equipamento
1. Abra o Aplicativo Backup and Sync from Google
2. Clique em PRIMEIROS PASSOS
3. Digite seu e-mail da institucional da UNESP (Ex. nome.sobrenome@unesp.br)
4. Digite sua senha
5. Clique em OK
6. Selecione as pastas no computador que deseja fazer backup automaticamente no Google Drive (Por padrão o aplicativo já sugere as pastas Desktop, Documentos e Imagens. É possivel adicionar qualquer outra pasta do computador clicando em Escolher Pasta)
- OBS. A Pasta Computador se refere a pasta Desktop/Área de Trabalho
7. Clique em OK para continuar e configurar a sincronização do Google Drive como o computador
8. Caso queira sincronizar a pasta "Meu Drive" com o Computador, deixe selecionado a opção "Sincronizar Meu Drive com este computador".
- OBS. Você pode personalizar a sincronização selecionando somente as pastas dentro de Meu Drive que deseja sincronizar
Google Docs
Documentos do Google (Word)
Planilhas do Google (Excel)
Apresentações do Google (Power Point)
Google Forms (Formulários do Google)
Google Meet
Como Gravar uma reunião
Para gravar um reunião no Google Meet siga os passos a seguir:
1. Dentro da sala de reunião do Google Meet, clique no menu inferior direito, depois em Gravar a Reunião
2. Será exibido uma mensagem pedindo o aceite para a gravação, clique em Aceitar
3. Dentro de instantes a reunião
4. Quando a reunião terminar ou se quiser interromper a gravação, clique no menu inferior direito, depois em Interromper Gravação
5. A Gravação será salva no Google Drive da pessoa que criou o evento/reunião. Será criada uma pasta no Drive para as gravações, onde todas as gravações posteriores ficarão nessa mesma pasta.
No Google Drive será gerado um arquivo tendo o ID da videoconferência e a data no horário.
- Observe que o inicio do nome do arquivo é idêntico ao código gerado na reunião do Google Meet/Agenda.
Para mais informações acesse a documentação oficial do Google Meet