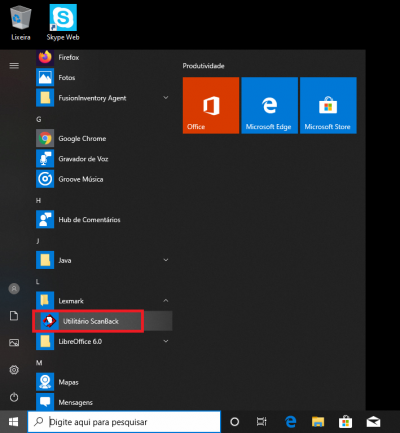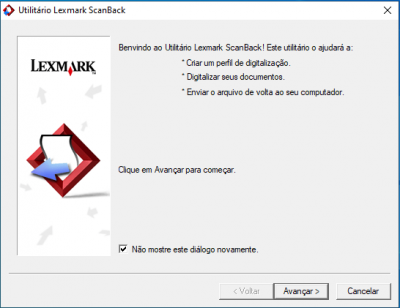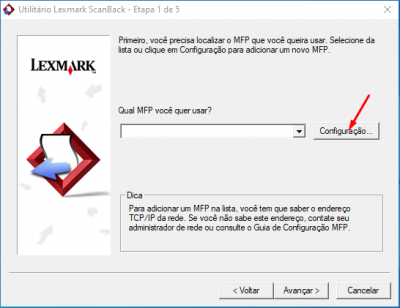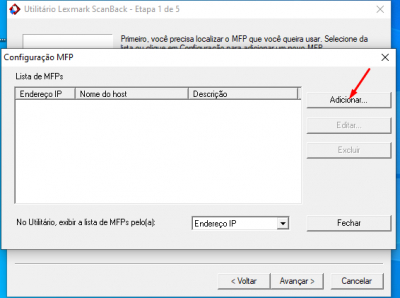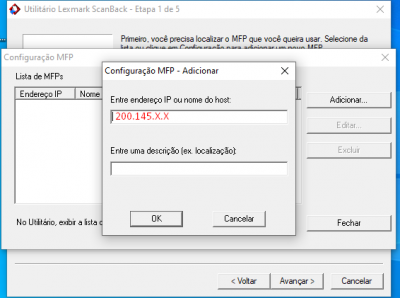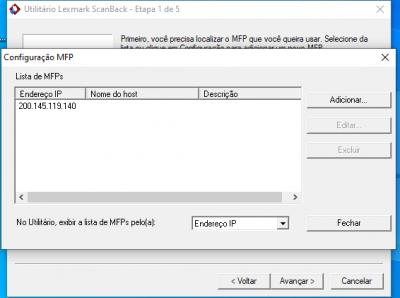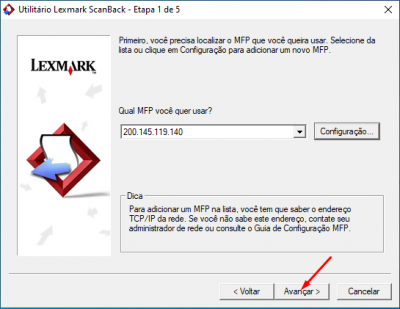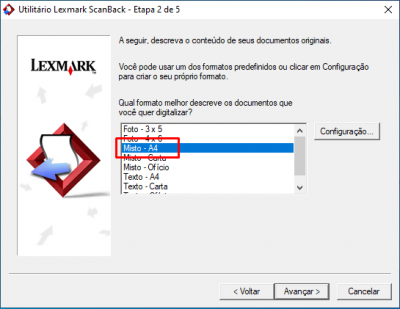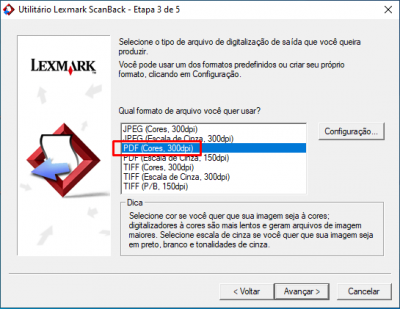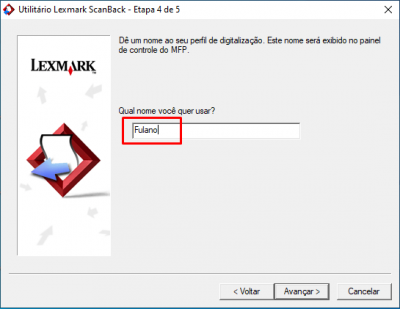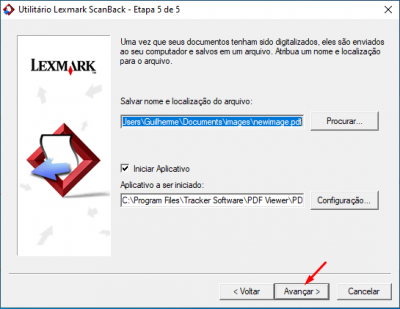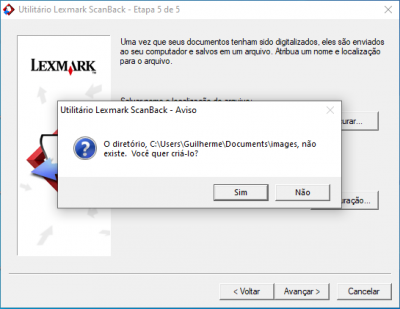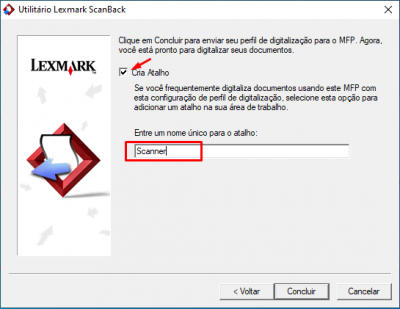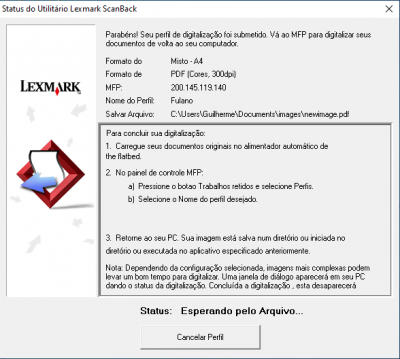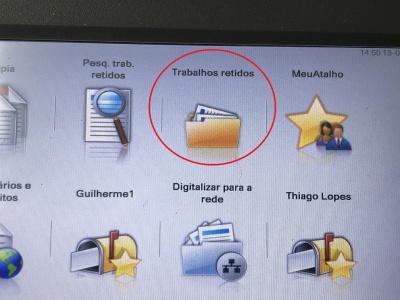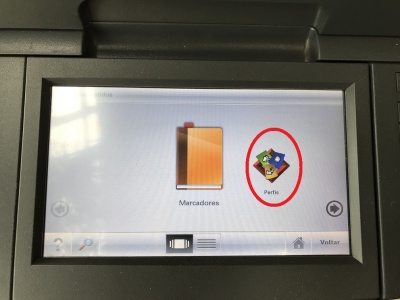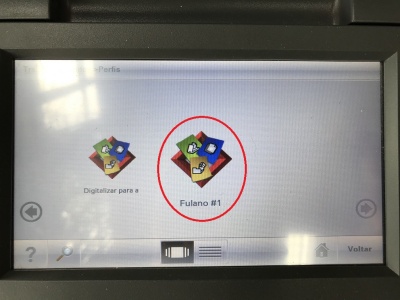Mudanças entre as edições de "Impressoras"
(→Configuração do Utilitário Scanback (Multifuncionais Lexmark)) |
|||
| Linha 18: | Linha 18: | ||
[[File:Scanback_04.png|400px]] | [[File:Scanback_04.png|400px]] | ||
| − | 5. Digite o IP da impressora que deseja usar. Para saber qual o IP da sua impressora, [ | + | 5. Digite o IP da impressora que deseja usar. Para saber qual o IP da sua impressora, [https://wiki.franca.unesp.br/index.php/Impressoras#Lista_dos_IPs_das_impressoras_Outsourcing clique aqui] |
[[File:Scanback_05.png|400px]] | [[File:Scanback_05.png|400px]] | ||
| − | 6. | + | 6. Após ter adicionado o IP, clique no botão '''Fechar''' |
[[File:Scanback_06.png|400px]] | [[File:Scanback_06.png|400px]] | ||
| − | 7. | + | 7. Avance para a próxima tela |
[[File:Scanback_07.png|400px]] | [[File:Scanback_07.png|400px]] | ||
| − | 8. | + | 8. Selecione a opção '''Misto - A4''' e clique em avançar |
[[File:Scanback_08.png|400px]] | [[File:Scanback_08.png|400px]] | ||
| − | 9. | + | 9. Marque a opção PDF (Cores, 300dpi). |
| + | |||
| + | *Caso queira que o arquivo digitalizado fique com um tamanho menor ou outro formato, marque a opção com o Formato e a resolução em DPI desejada (Quanto menor o DPI, menor o tamanho) | ||
[[File:Scanback_09.png|400px]] | [[File:Scanback_09.png|400px]] | ||
| − | 10. | + | 10. Digite o nome do perfil que irá aparecer no display da impressora. |
[[File:Scanback_10.png|400px]] | [[File:Scanback_10.png|400px]] | ||
| − | 11. | + | 11. Clique em '''Avançar''' para prosseguir com a configuração e deixar o local padrão onde os arquivos digitalizados serão salvos. Caso queira alterar a pasta para onde os arquivos digitalizados seja enviados, clique em Procurar. |
[[File:Scanback_11.png|400px]] | [[File:Scanback_11.png|400px]] | ||
| − | 12. | + | 12. Clique em Sim caso apareça esta caixa de diálogo. |
[[File:Scanback_12.png|400px]] | [[File:Scanback_12.png|400px]] | ||
| − | 13. | + | 13. Marque a opção '''Criar Atalho''' e digite o ''nome do atalho'' que ficará na Área de Trabalho, como por exemplo "Atalho Scanner" |
[[File:Scanback_13.png|400px]] | [[File:Scanback_13.png|400px]] | ||
| − | 14. | + | 14. Pronto! Seu perfil foi criado e já está pronto para digitalizar um documento. Caso queira digitar um documento continue seguindo os passos a seguir. Caso contrário clique em Cancelar Perfil. |
[[File:Scanback_14.png|400px]] | [[File:Scanback_14.png|400px]] | ||
| − | 15. | + | 15. No display da impressora, selecione '''Trabalhos Retidos''' |
[[File:Scanback_15.jpg|400px]] | [[File:Scanback_15.jpg|400px]] | ||
| − | 16. | + | 16. Depois clique em '''Perfis''' |
[[File:Scanback_16.jpg|400px]] | [[File:Scanback_16.jpg|400px]] | ||
| − | 17. | + | 17. Selecione o perfil que você criou no passo 10. |
[[File:Scanback_17.jpg|400px]] | [[File:Scanback_17.jpg|400px]] | ||
Edição das 15h35min de 13 de abril de 2020
Configuração do Utilitário Scanback (Multifuncionais Lexmark)
1. Abra o Utilitário ScanBack
2. Clique em Avançar na tela que irá aparecer
3. Selecione a impressora que deseja usar. Caso não apareça nenhuma opção, clique em Configuração...
4. Clique no botão Adicionar
5. Digite o IP da impressora que deseja usar. Para saber qual o IP da sua impressora, clique aqui
6. Após ter adicionado o IP, clique no botão Fechar
7. Avance para a próxima tela
8. Selecione a opção Misto - A4 e clique em avançar
9. Marque a opção PDF (Cores, 300dpi).
- Caso queira que o arquivo digitalizado fique com um tamanho menor ou outro formato, marque a opção com o Formato e a resolução em DPI desejada (Quanto menor o DPI, menor o tamanho)
10. Digite o nome do perfil que irá aparecer no display da impressora.
11. Clique em Avançar para prosseguir com a configuração e deixar o local padrão onde os arquivos digitalizados serão salvos. Caso queira alterar a pasta para onde os arquivos digitalizados seja enviados, clique em Procurar.
12. Clique em Sim caso apareça esta caixa de diálogo.
13. Marque a opção Criar Atalho e digite o nome do atalho que ficará na Área de Trabalho, como por exemplo "Atalho Scanner"
14. Pronto! Seu perfil foi criado e já está pronto para digitalizar um documento. Caso queira digitar um documento continue seguindo os passos a seguir. Caso contrário clique em Cancelar Perfil.
15. No display da impressora, selecione Trabalhos Retidos
16. Depois clique em Perfis
17. Selecione o perfil que você criou no passo 10.
Lista dos IPs das impressoras Outsourcing
| Local | Modelo da Impressora | Endereço IP | Multfuncional (Possui Scanner) |
|---|---|---|---|
| Biblioteca STATI | MS610dn | 200.145.122.250 | Não |
| Centro Jurídico Social - CJS | MS610dn | 200.145.122.170 | Não |
| Centro Jurídico Social - CJS | MX611dhe | 200.145.122.194 | Sim |
| Comunicações - STCom | MS610dn | 200.145.121.40 | Não |
| Divisão Técnica Administrativa - DADM | CX510de | 200.145.119.189 | Sim |
| Departamentos | CX510de | 200.145.121.150 | Sim |
| Departamentos | MS610dn | 200.145.121.151 | Não |
| Diretoria Técnica de Informática - DTI | MX611dhe | 200.145.119.140 | Sim |
| Finanças | MX611dhe | 200.145.119.214 | Sim |
| Graduação | MS610dn | 200.145.121.80 | Não |
| Graduação | CX510de | 200.145.121.79 | Sim |
| Pos-Graduação | MS610dn | 200.145.121.71 | Não |
| Pos-Graduação | CX510de | 200.145.121.70 | Sim |
| Recursos Humanos - RH | MX611dhe | 200.145.121.185 | Sim |
| Seção Técnica de Materiais - STM | MX611dhe | 200.145.121.18 | Sim |