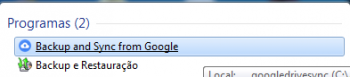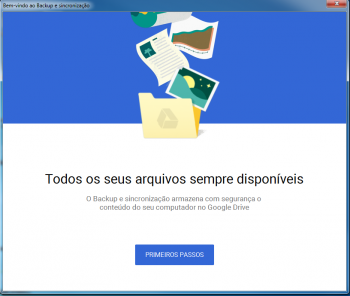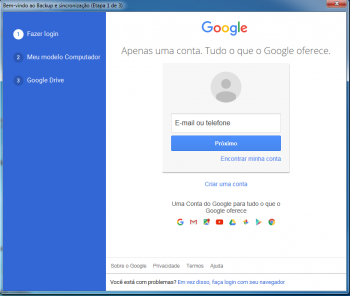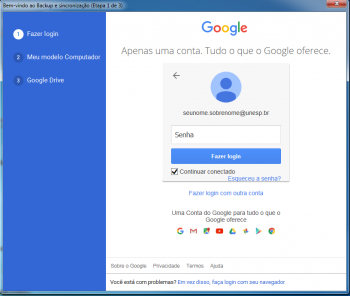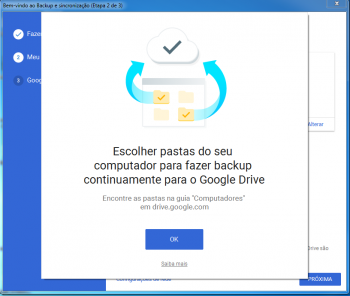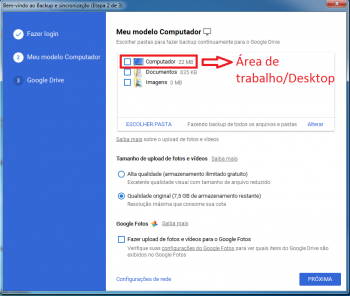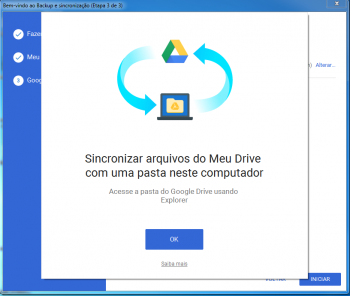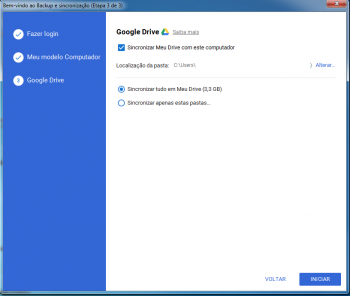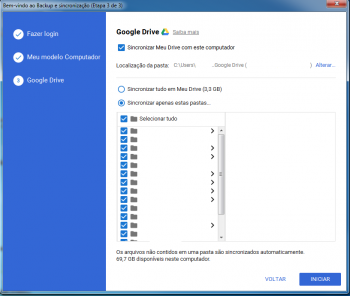Mudanças entre as edições de "G Suite for Education"
m (Guilherme moveu a página G Suite para G Suite for Education sem deixar um redirecionamento) |
|||
| Linha 21: | Linha 21: | ||
1. Abra o Aplicativo '''''Backup and Sync from Google''''' | 1. Abra o Aplicativo '''''Backup and Sync from Google''''' | ||
| − | [[File:GoogleDrive_1.png]] | + | [[File:GoogleDrive_1.png|350px]] |
2. Clique em '''PRIMEIROS PASSOS''' | 2. Clique em '''PRIMEIROS PASSOS''' | ||
| − | [[File:GoogleDrive_2.png]] | + | [[File:GoogleDrive_2.png|350px]] |
3. Digite seu e-mail da institucional da UNESP (Ex. nome.sobrenome'''@unesp.br''') | 3. Digite seu e-mail da institucional da UNESP (Ex. nome.sobrenome'''@unesp.br''') | ||
| − | [[File:GoogleDrive_3.png]] | + | [[File:GoogleDrive_3.png|350px]] |
4. Digite sua senha | 4. Digite sua senha | ||
| − | [[File:GoogleDrive_4.png]] | + | [[File:GoogleDrive_4.png|350px]] |
5. Clique em '''OK''' | 5. Clique em '''OK''' | ||
| − | [[File:GoogleDrive_5.png]] | + | [[File:GoogleDrive_5.png|350px]] |
6. Selecione as pastas no computador que deseja fazer backup automaticamente no Google Drive (Por padrão o aplicativo já sugere as pastas Desktop, Documentos e Imagens. É possivel adicionar qualquer outra pasta do computador clicando em '''''Escolher Pasta''''') | 6. Selecione as pastas no computador que deseja fazer backup automaticamente no Google Drive (Por padrão o aplicativo já sugere as pastas Desktop, Documentos e Imagens. É possivel adicionar qualquer outra pasta do computador clicando em '''''Escolher Pasta''''') | ||
*OBS. A Pasta '''Computador''' se refere a pasta Desktop/Área de Trabalho | *OBS. A Pasta '''Computador''' se refere a pasta Desktop/Área de Trabalho | ||
| − | [[File:GoogleDrive_6.png]] | + | [[File:GoogleDrive_6.png|350px]] |
7. Clique em OK para continuar e configurar a sincronização do Google Drive como o computador | 7. Clique em OK para continuar e configurar a sincronização do Google Drive como o computador | ||
| − | [[File:GoogleDrive_7.png]] | + | [[File:GoogleDrive_7.png|350px]] |
8. Caso queira sincronizar a pasta "'''Meu Drive'''" com o Computador, deixe selecionado a opção "Sincronizar Meu Drive com este computador". | 8. Caso queira sincronizar a pasta "'''Meu Drive'''" com o Computador, deixe selecionado a opção "Sincronizar Meu Drive com este computador". | ||
*OBS. Você pode personalizar a sincronização selecionando somente as pastas dentro de Meu Drive que deseja sincronizar | *OBS. Você pode personalizar a sincronização selecionando somente as pastas dentro de Meu Drive que deseja sincronizar | ||
| − | [[File:GoogleDrive_8.png]] [[File:GoogleDrive_9.png]] | + | [[File:GoogleDrive_8.png|350px]] [[File:GoogleDrive_9.png|350px]] |
== Google Docs == | == Google Docs == | ||
Edição das 14h37min de 2 de abril de 2020
Índice
G Suite for Education
A Unesp e o Google firmaram um Termo de Cooperação Técnica que possibilita a todos os Técnicos Administrativos, Docentes e Alunos colaborar e acessar as ferramentas e serviços do G Suite for Education.
O objetivo desta parceria é, além de oferecer novos serviços aos usuários da UNESP, a centralização do serviço de e-mail, o que possibilitará a todos o uso dos mesmos recursos, independentemente de sua Unidade Universitária.
A criação dos usuários será feita por meio da Central de Acessos, bastando o usuário se logar e seguir as instruções apresentadas.
A senha será a mesma utilizada na Central de Acessos
Gmail
Google Drive
Configurando o Google Drive para fazer backup do seu equipamento
1. Abra o Aplicativo Backup and Sync from Google
2. Clique em PRIMEIROS PASSOS
3. Digite seu e-mail da institucional da UNESP (Ex. nome.sobrenome@unesp.br)
4. Digite sua senha
5. Clique em OK
6. Selecione as pastas no computador que deseja fazer backup automaticamente no Google Drive (Por padrão o aplicativo já sugere as pastas Desktop, Documentos e Imagens. É possivel adicionar qualquer outra pasta do computador clicando em Escolher Pasta)
- OBS. A Pasta Computador se refere a pasta Desktop/Área de Trabalho
7. Clique em OK para continuar e configurar a sincronização do Google Drive como o computador
8. Caso queira sincronizar a pasta "Meu Drive" com o Computador, deixe selecionado a opção "Sincronizar Meu Drive com este computador".
- OBS. Você pode personalizar a sincronização selecionando somente as pastas dentro de Meu Drive que deseja sincronizar