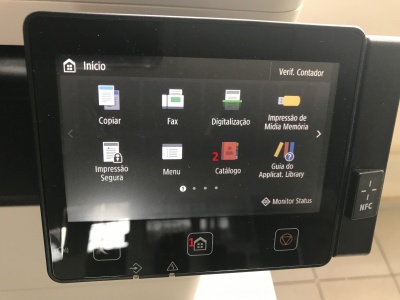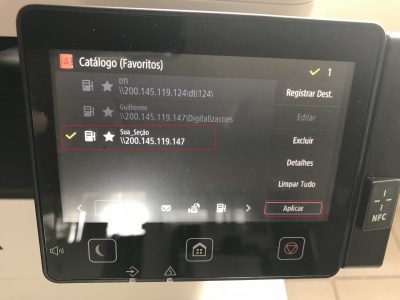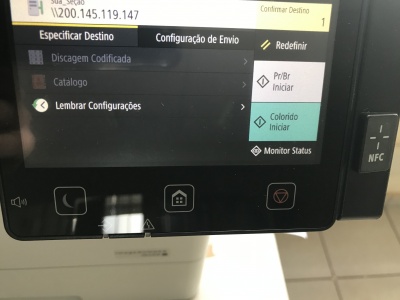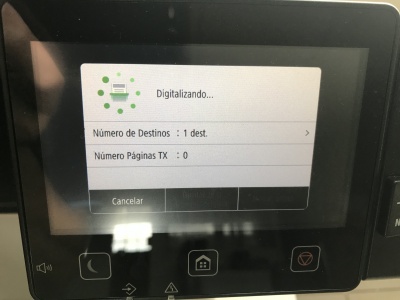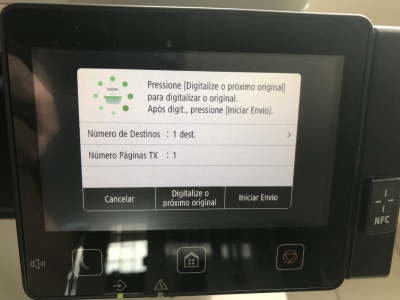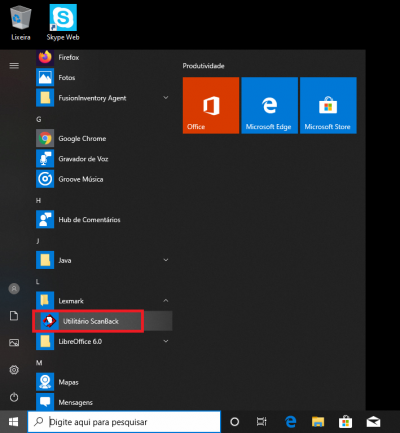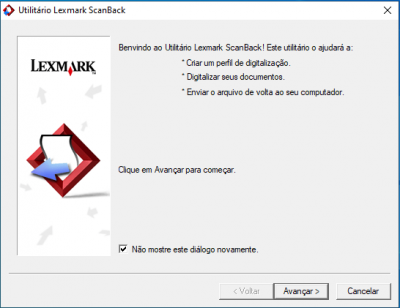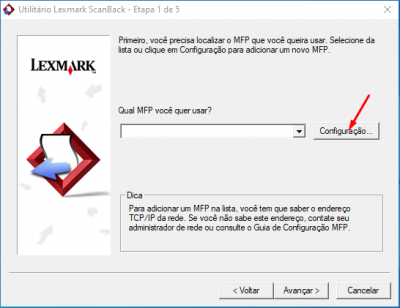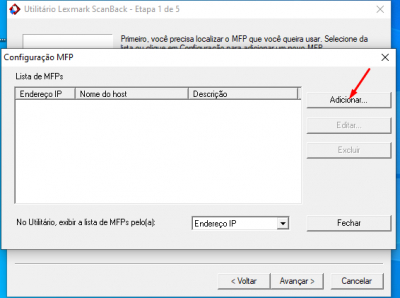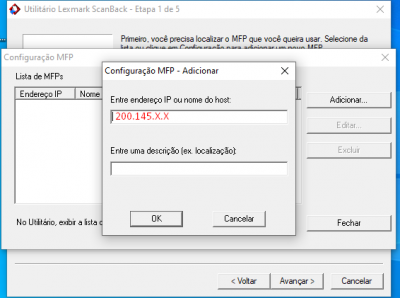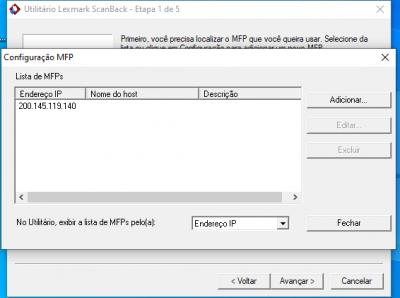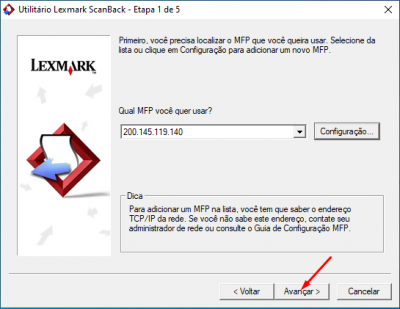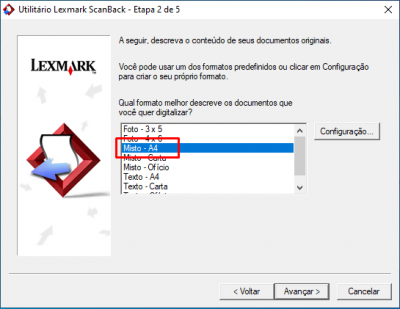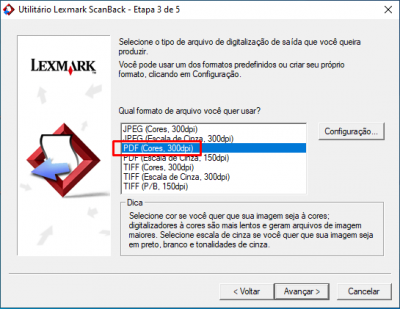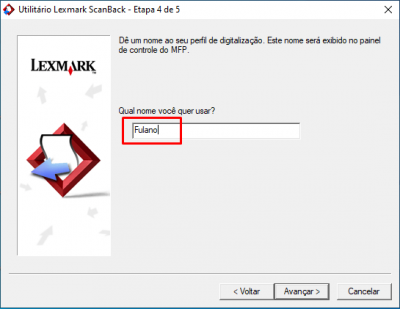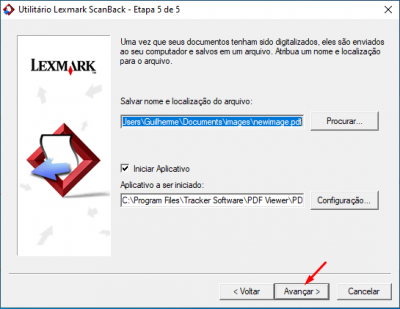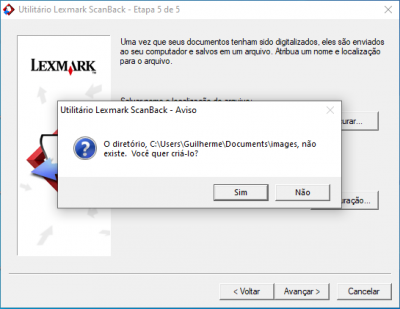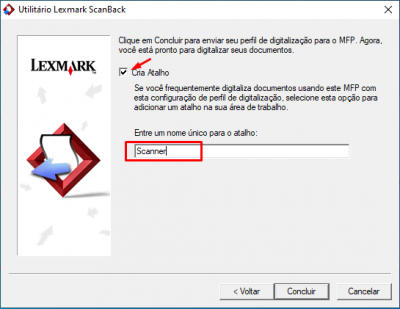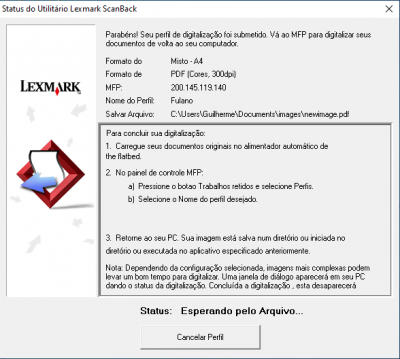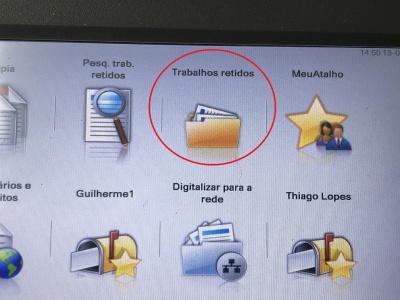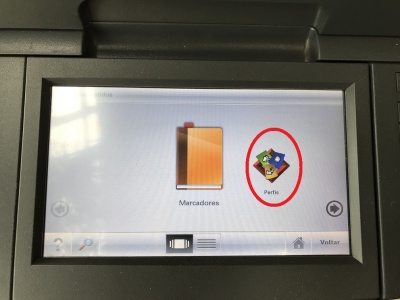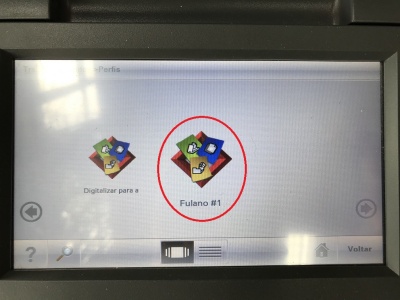Mudanças entre as edições de "Impressoras"
(→Configuração do Utilitário Scanback (Multifuncionais Lexmark)) |
|||
| Linha 1: | Linha 1: | ||
| + | == Digitalizando para pasta de rede nas impressoras Canon 1643 == | ||
| + | |||
| + | 1. Toque no botão Home da impressora | ||
| + | |||
| + | 2. Entre no menu Catálogo | ||
| + | |||
| + | [[File:Canon_1643_000.jpeg|400px]] | ||
| + | |||
| + | 3. Selecione o perfil da sua Seção ou bloco administrativo e em seguida clique em '''Aplicar'''. | ||
| + | |||
| + | [[File:Canon_1643_002.jpeg|400px]] | ||
| + | |||
| + | 4. Toque no botão "'''Pr/Br Iniciar'''" para digitalizar em preto e branco ou no botão "'''Colorido Iniciar'''" para digitalizar colorido. | ||
| + | |||
| + | [[File:Canon_1643_003.jpeg|400px]] | ||
| + | |||
| + | 5. Aguarde enquanto os documento é digitalizado | ||
| + | |||
| + | [[File:Canon_1643_004.jpeg|400px]] | ||
| + | |||
| + | 6. Por fim clique em '''Iniciar Envio''' para finalizar a digitalização. O documento será enviado para pasta compartilhada da sua seção nos casos onde existe uma pasta compartilhada da seção ou para pasta "C:\Digitalizacoes" nas seções que não possuem pasta compartilhada. | ||
| + | |||
| + | [[File:Canon_1643_005.jpeg|400px]] | ||
| + | |||
| + | '''OBS: Caso ocorra algum erro ao digitalizar, a impressora fará a impressão de uma página de erro. Nesse caso entre em contato com a DTI.''' | ||
| + | |||
== Configuração do Utilitário Scanback (Multifuncionais Lexmark) == | == Configuração do Utilitário Scanback (Multifuncionais Lexmark) == | ||
Edição das 15h57min de 14 de dezembro de 2020
Digitalizando para pasta de rede nas impressoras Canon 1643
1. Toque no botão Home da impressora
2. Entre no menu Catálogo
3. Selecione o perfil da sua Seção ou bloco administrativo e em seguida clique em Aplicar.
4. Toque no botão "Pr/Br Iniciar" para digitalizar em preto e branco ou no botão "Colorido Iniciar" para digitalizar colorido.
5. Aguarde enquanto os documento é digitalizado
6. Por fim clique em Iniciar Envio para finalizar a digitalização. O documento será enviado para pasta compartilhada da sua seção nos casos onde existe uma pasta compartilhada da seção ou para pasta "C:\Digitalizacoes" nas seções que não possuem pasta compartilhada.
OBS: Caso ocorra algum erro ao digitalizar, a impressora fará a impressão de uma página de erro. Nesse caso entre em contato com a DTI.
Configuração do Utilitário Scanback (Multifuncionais Lexmark)
1. Abra o Utilitário ScanBack
2. Clique em Avançar na tela que irá aparecer
3. Selecione a impressora que deseja usar. Caso não apareça nenhuma opção, clique em Configuração...
4. Clique no botão Adicionar
5. Digite o IP da impressora que deseja usar. Para saber qual o IP da sua impressora, clique aqui
6. Após ter adicionado o IP, clique no botão Fechar
7. Avance para a próxima tela
8. Selecione a opção Misto - A4 e clique em avançar
9. Marque a opção PDF (Cores, 300dpi).
- Caso queira que o arquivo digitalizado fique com um tamanho menor ou outro formato, marque a opção com o Formato e a resolução em DPI desejada (Quanto menor o DPI, menor o tamanho)
10. Digite o nome do perfil que irá aparecer no display da impressora.
11. Clique em Avançar para prosseguir com a configuração e deixar o local padrão onde os arquivos digitalizados serão salvos. Caso queira alterar a pasta para onde os arquivos digitalizados seja enviados, clique em Procurar.
12. Clique em Sim caso apareça esta caixa de diálogo.
13. Marque a opção Criar Atalho e digite o nome do atalho que ficará na Área de Trabalho, como por exemplo "Atalho Scanner"
14. Pronto! Seu perfil foi criado e já está pronto para digitalizar um documento. Caso queira digitar um documento continue seguindo os passos a seguir. Caso contrário clique em Cancelar Perfil.
15. No display da impressora, selecione Trabalhos Retidos
16. Depois clique em Perfis
17. Selecione o perfil que você criou no passo 10.
Lista dos IPs das impressoras Outsourcing
| Local | Modelo da Impressora | Endereço IP | Multfuncional (Possui Scanner) |
|---|---|---|---|
| Biblioteca STATI | MS610dn | 200.145.122.250 | Não |
| Centro Jurídico Social - CJS | MS610dn | 200.145.122.170 | Não |
| Centro Jurídico Social - CJS | MX611dhe | 200.145.122.194 | Sim |
| Comunicações - STCom | MS610dn | 200.145.121.40 | Não |
| Divisão Técnica Administrativa - DADM | CX510de | 200.145.119.189 | Sim |
| Departamentos | CX510de | 200.145.121.150 | Sim |
| Departamentos | MS610dn | 200.145.121.151 | Não |
| Diretoria Técnica de Informática - DTI | MX611dhe | 200.145.119.140 | Sim |
| Finanças | MX611dhe | 200.145.119.214 | Sim |
| Graduação | MS610dn | 200.145.121.80 | Não |
| Graduação | CX510de | 200.145.121.79 | Sim |
| Pos-Graduação | MS610dn | 200.145.121.71 | Não |
| Pos-Graduação | CX510de | 200.145.121.70 | Sim |
| Recursos Humanos - RH | MX611dhe | 200.145.121.185 | Sim |
| Seção Técnica de Materiais - STM | MX611dhe | 200.145.121.18 | Sim |