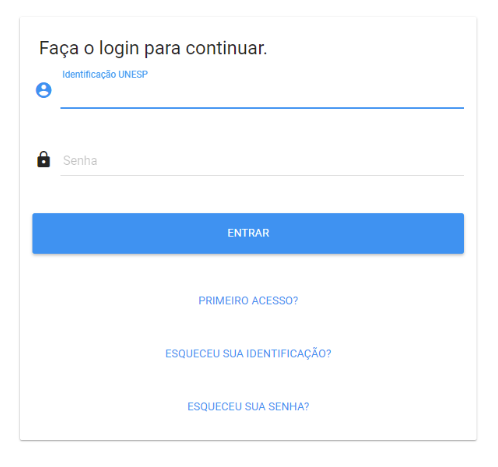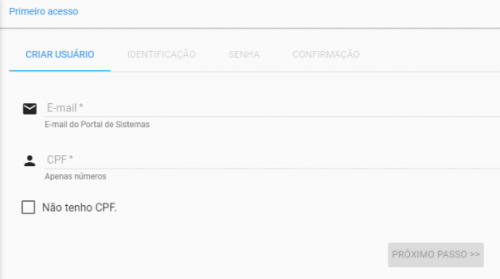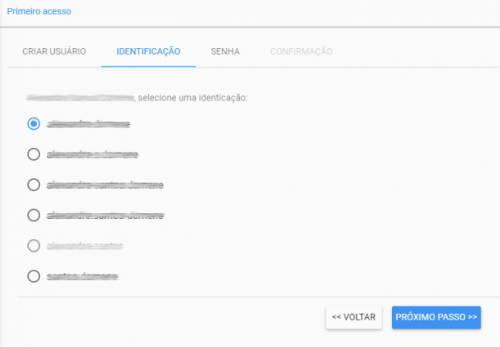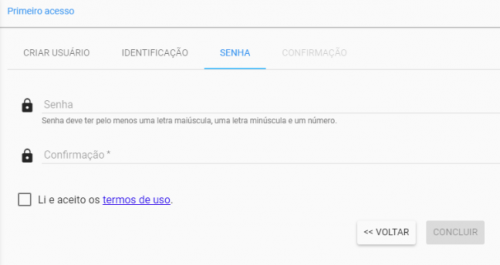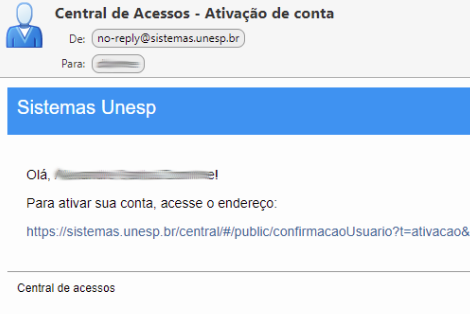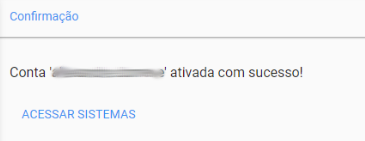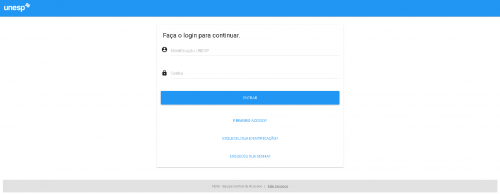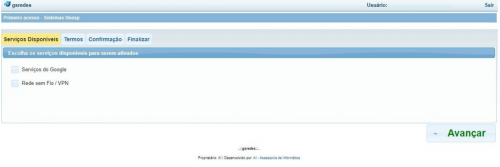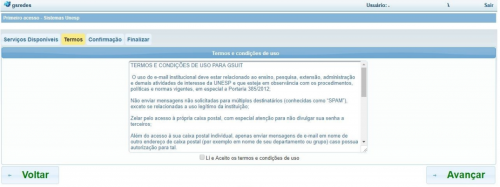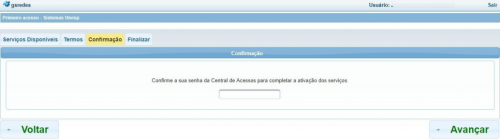|
|
| Linha 1: |
Linha 1: |
| | | | |
| − | == G Suite for Education ==
| |
| | | | |
| − | A Unesp e o Google firmaram um Termo de Cooperação Técnica que possibilita a todos os Técnicos Administrativos, Docentes e Alunos colaborar e acessar as ferramentas e serviços do G Suite for Education.
| |
| − |
| |
| − | O objetivo desta parceria é, além de oferecer novos serviços aos usuários da UNESP, a centralização do serviço de e-mail, o que possibilitará a todos o uso dos mesmos recursos, independentemente de sua Unidade Universitária.
| |
| − |
| |
| − | A criação dos usuários será feita por meio da [https://sistemas.unesp.br/central Central de Acessos], bastando o usuário se logar, acessar o sistema GSRedes e ativar Serviços Google. Maiores informações estão disponíveis no [https://wiki.franca.unesp.br/index.php/Central_de_Acessos tutorial da Central de Acessos.]
| |
| − |
| |
| − | A senha será a mesma utilizada na [https://sistemas.unesp.br/central Central de Acessos]
| |
| − |
| |
| − | [[Category:Publico]]
| |
| − |
| |
| − | == Gmail ==
| |
| − |
| |
| − |
| |
| − | == Google Drive ==
| |
| − |
| |
| − | === Configurando o Google Drive para fazer backup do seu equipamento ===
| |
| − |
| |
| − | 1. Abra o Aplicativo '''''Backup and Sync from Google'''''
| |
| − |
| |
| − | [[File:GoogleDrive_1.png|350px]]
| |
| − |
| |
| − | 2. Clique em '''PRIMEIROS PASSOS'''
| |
| − |
| |
| − | [[File:GoogleDrive_2.png|350px]]
| |
| − |
| |
| − | 3. Digite seu e-mail da institucional da UNESP (Ex. nome.sobrenome'''@unesp.br''')
| |
| − |
| |
| − | [[File:GoogleDrive_3.png|350px]]
| |
| − |
| |
| − | 4. Digite sua senha
| |
| − |
| |
| − | [[File:GoogleDrive_4.png|350px]]
| |
| − |
| |
| − | 5. Clique em '''OK'''
| |
| − |
| |
| − | [[File:GoogleDrive_5.png|350px]]
| |
| − |
| |
| − | 6. Selecione as pastas no computador que deseja fazer backup automaticamente no Google Drive (Por padrão o aplicativo já sugere as pastas Desktop, Documentos e Imagens. É possivel adicionar qualquer outra pasta do computador clicando em '''''Escolher Pasta''''')
| |
| − | *OBS. A Pasta '''Computador''' se refere a pasta Desktop/Área de Trabalho
| |
| − |
| |
| − | [[File:GoogleDrive_6.png|350px]]
| |
| − |
| |
| − | 7. Clique em OK para continuar e configurar a sincronização do Google Drive como o computador
| |
| − |
| |
| − | [[File:GoogleDrive_7.png|350px]]
| |
| − |
| |
| − | 8. Caso queira sincronizar a pasta "'''Meu Drive'''" com o Computador, deixe selecionado a opção "Sincronizar Meu Drive com este computador".
| |
| − | *OBS. Você pode personalizar a sincronização selecionando somente as pastas dentro de Meu Drive que deseja sincronizar
| |
| − |
| |
| − | [[File:GoogleDrive_8.png|350px]] [[File:GoogleDrive_9.png|350px]]
| |
| − |
| |
| − | == Google Docs ==
| |
| − |
| |
| − | === Documentos do Google (Word) ===
| |
| − |
| |
| − | === Planilhas do Google (Excel) ===
| |
| − |
| |
| − | === Apresentações do Google (Power Point) ===
| |
| − |
| |
| − | == Google Forms (Formulários do Google)==
| |
| − |
| |
| − | == Google Meet ==
| |
| | | | |
| | | | |
Edição das 14h28min de 13 de agosto de 2020
Central de Acessos
Para acessar a Central de Acessos será necessária a criação da sua Identificação UNESP e uma nova senha no primeiro acesso.
PRIMEIRO ACESSO
1. Acesse o endereço https://sistemas.unesp.br/central e clique em "PRIMEIRO ACESSO?"
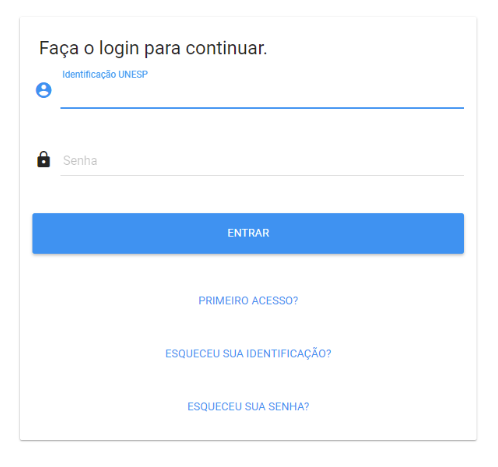
2.Informe seu "Email (tratar-se do e-mail pessoal -> externo ; não "usuario@unesp.br" do Portal de Sistemas), "CPF" e clique em "PRÓXIMO PASSO>>"
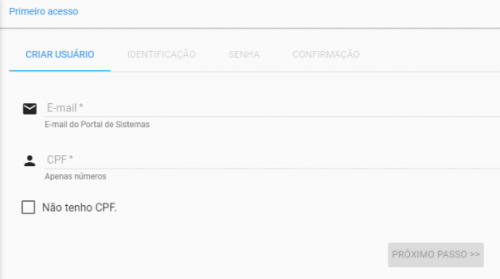
3. O Sistema irá gerar algumas opções, selecione a identificação que preferir e clique em "PRÓXIMO PASSO>>"
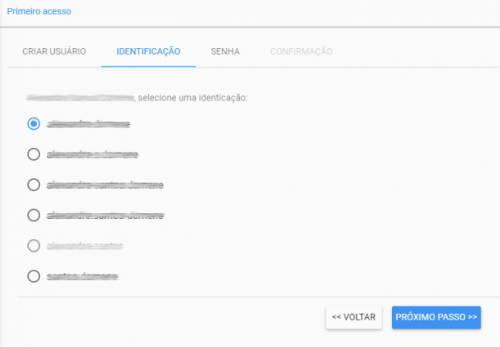
4. Preencha os campos "Senha" e "Confirmação" seguindo as orientações da página. Leia e marque a opção "Li e aceito os termos de uso" e clique em "CONCLUIR".
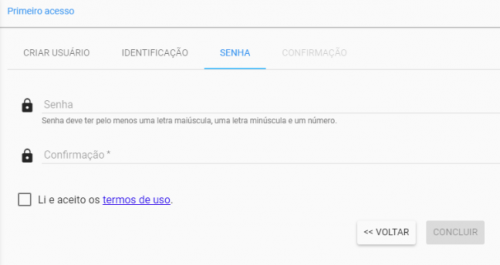
5. Acesse seu email e localize a mensagem "Central de Acessos - Ativação de conta" enviada pelo Sistema e clique no link contido no email.
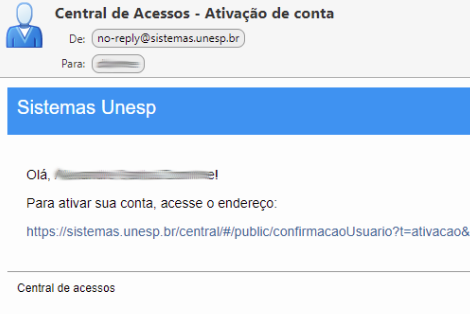
6. Concluído, sua conta na Central de Acessos foi Ativada com sucesso!
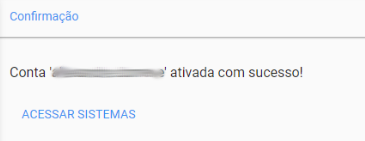
Como ativar o serviço de e-mail @unesp.br
1. Acessar o endereço eletrônico: https://sistemas.unesp.br/central
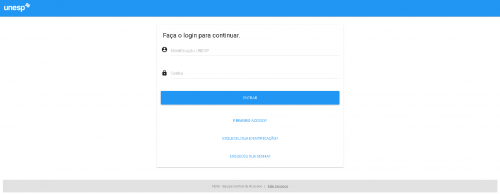
2. Você deve possuir um usuário na Central de Acessos, caso ainda não possua, clique em "PRIMEIRO ACESSO" para criar seu usuário.
3. Faça o login na Central de Acessos e clique no ícone GSRedes conforme figura abaixo:
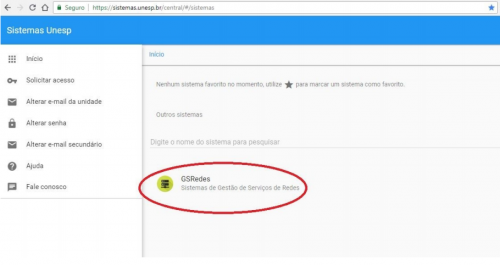
4. Selecione os serviços a serem ativados, no caso Serviços do Google e caso deseje utilizar o serviço de rede sem fio EDUROAM selecione também Rede sem Fio / VPN.
Após selecionar os serviços clique em Avançar.
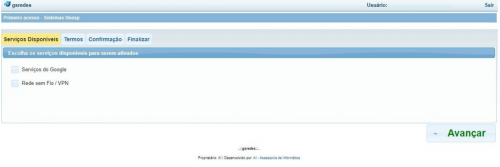
5. Aceitar os Termos e condições de uso para os serviços depois clique em Avançar.
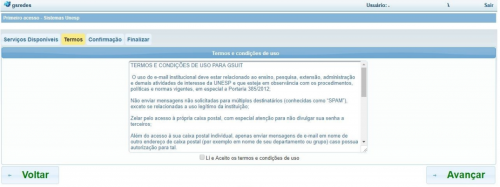
6. Confirmar com a senha da Central de Acessos e clique em Avançar.
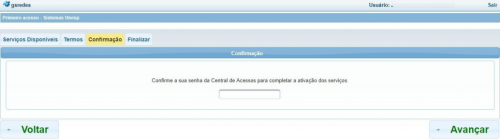
7. Após a conclusão dos passos acima, acesse o e-mail através do link: http://email.unesp.br