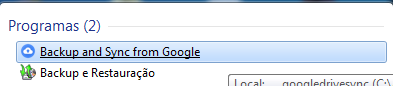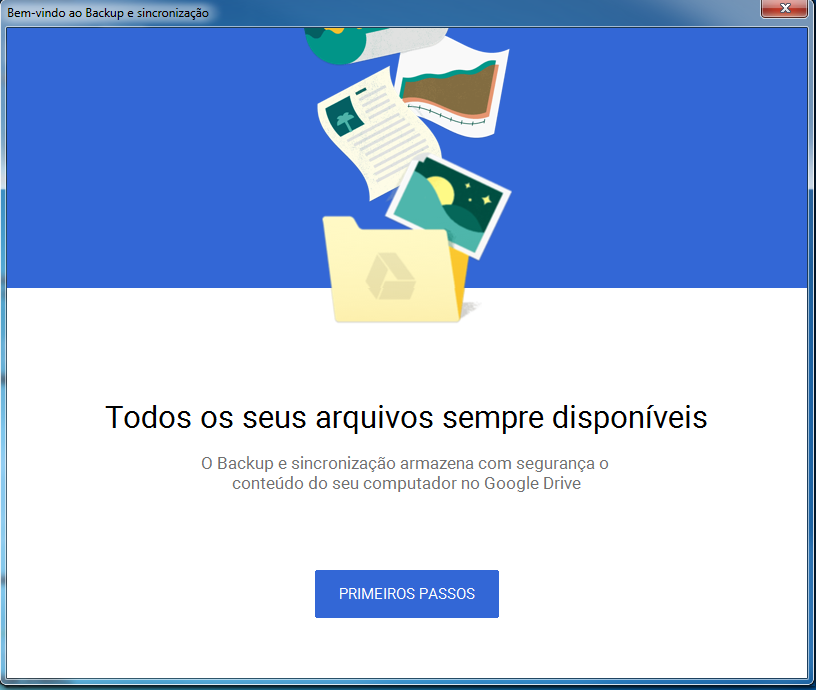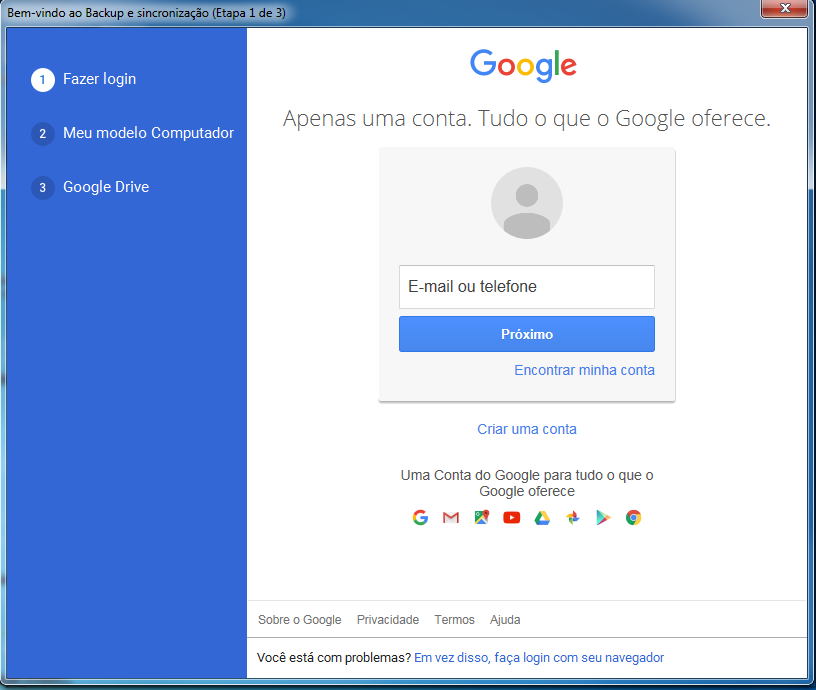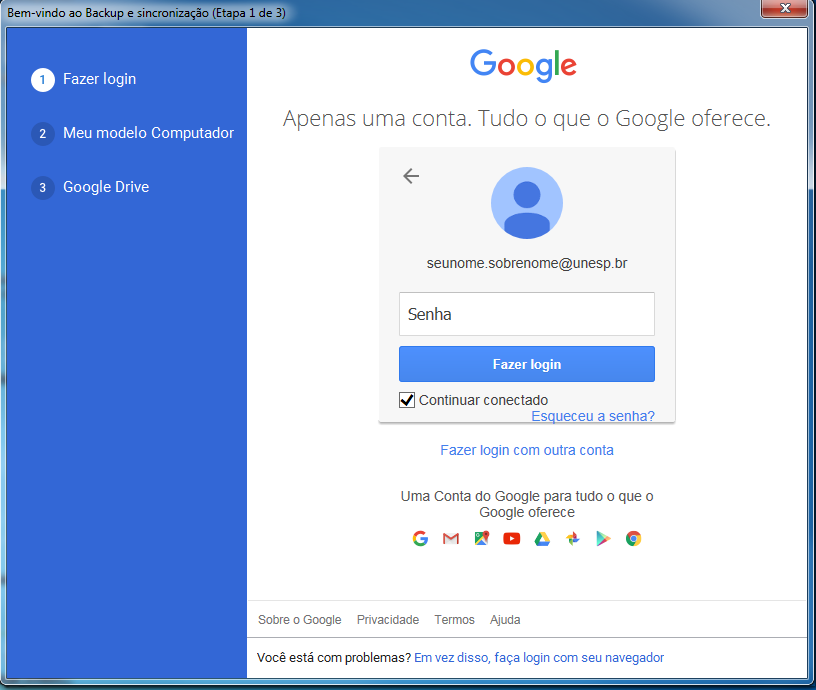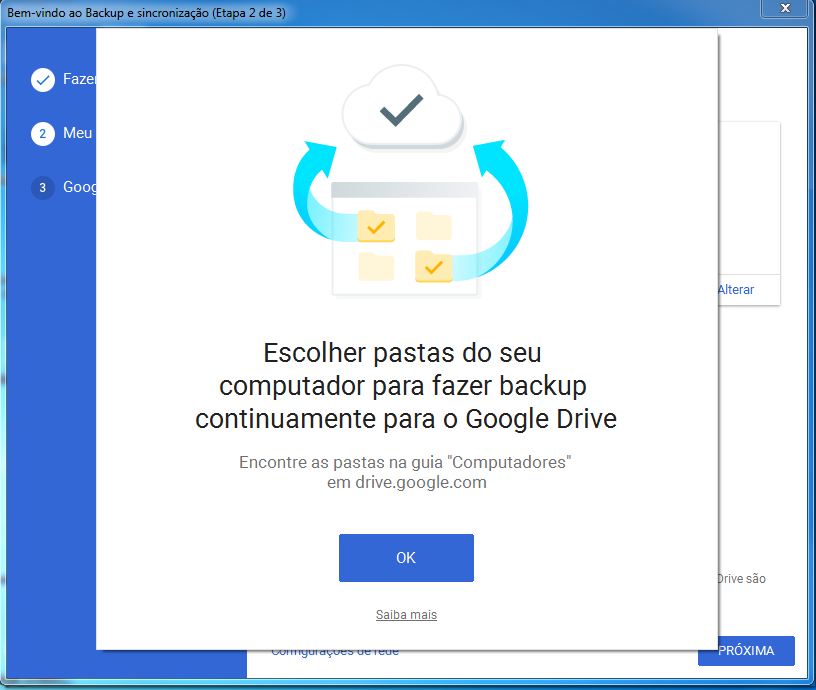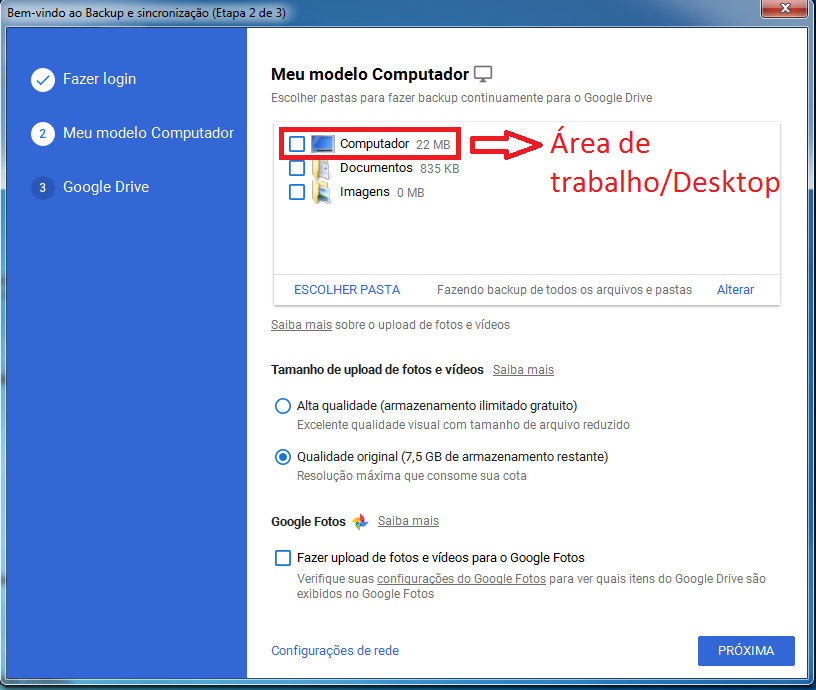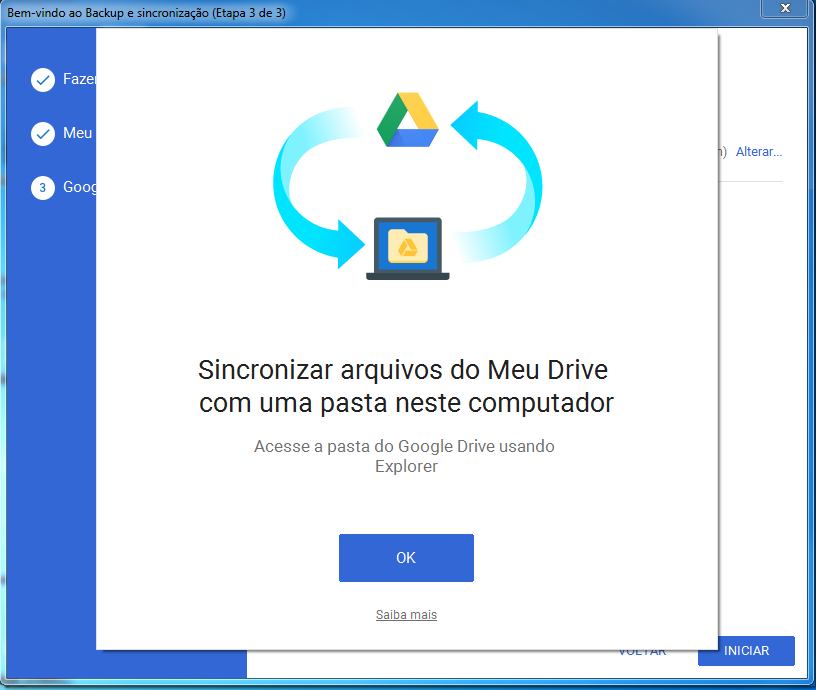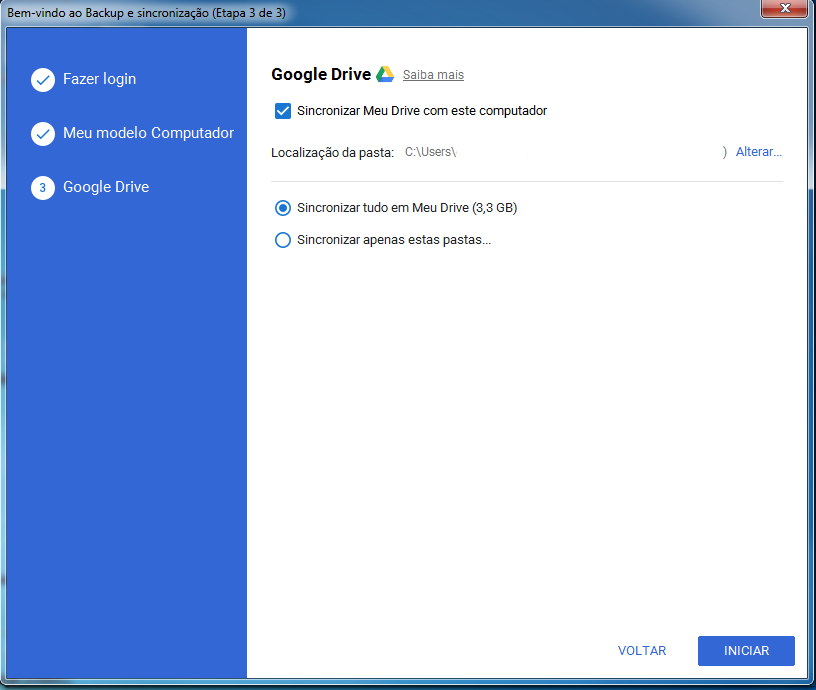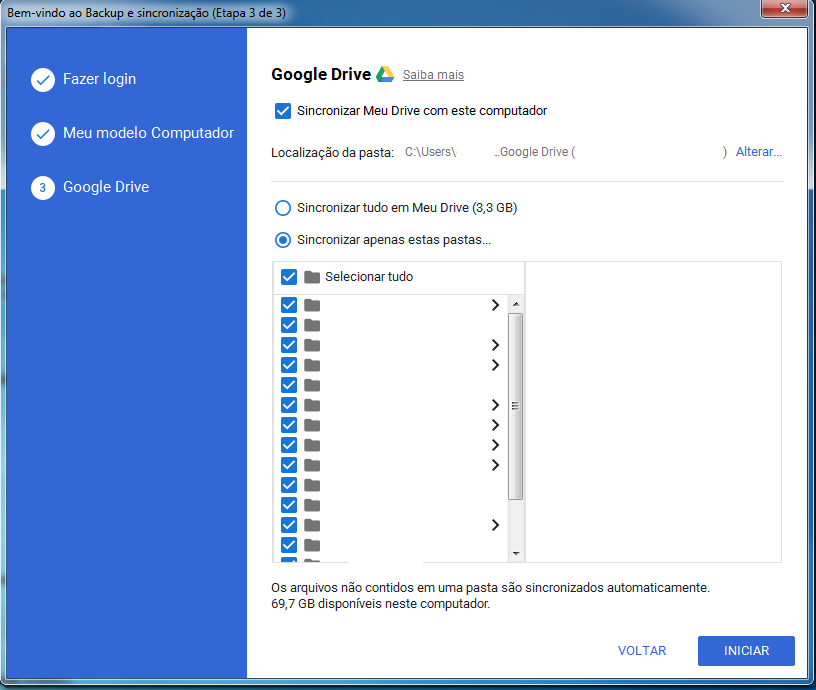Mudanças entre as edições de "G Suite for Education"
(→G Suite) |
(→G Suite for Education) |
||
| Linha 3: | Linha 3: | ||
A Unesp e o Google firmaram um Termo de Cooperação Técnica que possibilita a todos os Técnicos Administrativos, Docentes e Alunos colaborar e acessar as ferramentas e serviços do G Suite for Education. | A Unesp e o Google firmaram um Termo de Cooperação Técnica que possibilita a todos os Técnicos Administrativos, Docentes e Alunos colaborar e acessar as ferramentas e serviços do G Suite for Education. | ||
| + | |||
| + | O objetivo desta parceria é, além de oferecer novos serviços aos usuários da UNESP, a centralização do serviço de e-mail, o que possibilitará a todos o uso dos mesmos recursos, independentemente de sua Unidade Universitária. | ||
| + | |||
| + | A criação dos usuários será feita por meio da [https://sistemas.unesp.br/central Central de Acessos], bastando o usuário se logar e seguir as instruções apresentadas. | ||
| + | |||
| + | A senha será a mesma utilizada na [https://sistemas.unesp.br/central Central de Acessos] | ||
[[Category:Publico]] | [[Category:Publico]] | ||
Edição das 14h53min de 26 de fevereiro de 2019
Índice
G Suite for Education
A Unesp e o Google firmaram um Termo de Cooperação Técnica que possibilita a todos os Técnicos Administrativos, Docentes e Alunos colaborar e acessar as ferramentas e serviços do G Suite for Education.
O objetivo desta parceria é, além de oferecer novos serviços aos usuários da UNESP, a centralização do serviço de e-mail, o que possibilitará a todos o uso dos mesmos recursos, independentemente de sua Unidade Universitária.
A criação dos usuários será feita por meio da Central de Acessos, bastando o usuário se logar e seguir as instruções apresentadas.
A senha será a mesma utilizada na Central de Acessos
Gmail
Google Drive
Configurando o Google Drive para fazer backup do seu equipamento
1. Abra o Aplicativo Backup and Sync from Google
2. Clique em PRIMEIROS PASSOS
3. Digite seu e-mail da institucional da UNESP (Ex. nome.sobrenome@unesp.br)
4. Digite sua senha
5. Clique em OK
6. Selecione as pastas no computador que deseja fazer backup automaticamente no Google Drive (Por padrão o aplicativo já sugere as pastas Desktop, Documentos e Imagens. É possivel adicionar qualquer outra pasta do computador clicando em Escolher Pasta)
- OBS. A Pasta Computador se refere a pasta Desktop/Área de Trabalho
7. Clique em OK para continuar e configurar a sincronização do Google Drive como o computador
8. Caso queira sincronizar a pasta "Meu Drive" com o Computador, deixe selecionado a opção "Sincronizar Meu Drive com este computador".
- OBS. Você pode personalizar a sincronização selecionando somente as pastas dentro de Meu Drive que deseja sincronizar