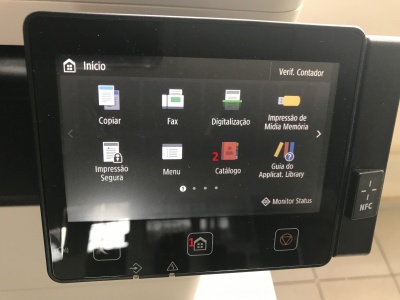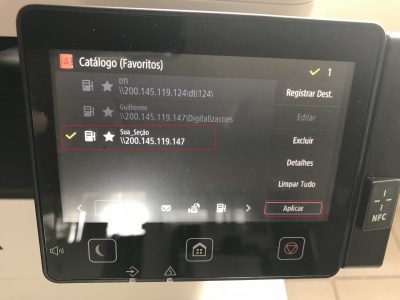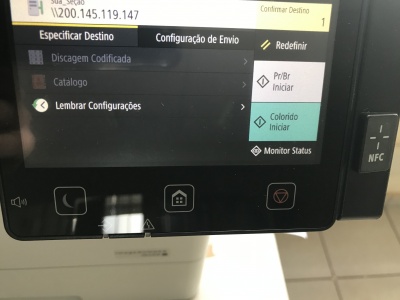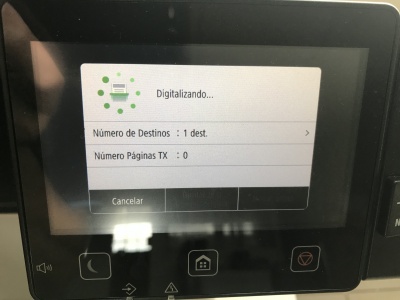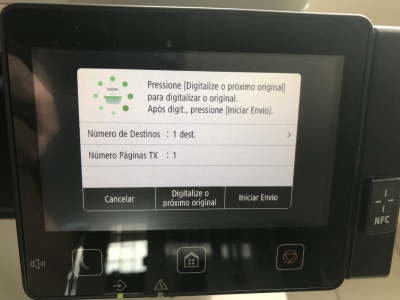|
|
| Linha 24: |
Linha 24: |
| | | | |
| | '''OBS: Caso ocorra algum erro ao digitalizar, a impressora fará a impressão de uma página de erro. Nesse caso entre em contato com a DTI.''' | | '''OBS: Caso ocorra algum erro ao digitalizar, a impressora fará a impressão de uma página de erro. Nesse caso entre em contato com a DTI.''' |
| − |
| |
| − |
| |
| − | == Configuração do Utilitário Scanback (Multifuncionais Lexmark) ==
| |
| − |
| |
| − | 1. Abra o Utilitário ScanBack
| |
| − |
| |
| − | [[File:Scanback_01.png|400px]]
| |
| − |
| |
| − | 2. Clique em '''Avançar''' na tela que irá aparecer
| |
| − |
| |
| − | [[File:Scanback_02.png|400px]]
| |
| − |
| |
| − | 3. Selecione a impressora que deseja usar. Caso não apareça nenhuma opção, clique em '''Configuração...'''
| |
| − |
| |
| − | [[File:Scanback_03.png|400px]]
| |
| − |
| |
| − | 4. Clique no botão '''Adicionar'''
| |
| − |
| |
| − | [[File:Scanback_04.png|400px]]
| |
| − |
| |
| − | 5. Digite o IP da impressora que deseja usar. Para saber qual o IP da sua impressora, [https://wiki.franca.unesp.br/index.php/Impressoras#Lista_dos_IPs_das_impressoras_Outsourcing clique aqui]
| |
| − |
| |
| − | [[File:Scanback_05.png|400px]]
| |
| − |
| |
| − | 6. Após ter adicionado o IP, clique no botão '''Fechar'''
| |
| − |
| |
| − | [[File:Scanback_06.png|400px]]
| |
| − |
| |
| − | 7. Avance para a próxima tela
| |
| − |
| |
| − | [[File:Scanback_07.png|400px]]
| |
| − |
| |
| − | 8. Selecione a opção '''Misto - A4''' e clique em avançar
| |
| − |
| |
| − | [[File:Scanback_08.png|400px]]
| |
| − |
| |
| − | 9. Marque a opção PDF (Cores, 300dpi).
| |
| − |
| |
| − | *Caso queira que o arquivo digitalizado fique com um tamanho menor ou outro formato, marque a opção com o Formato e a resolução em DPI desejada (Quanto menor o DPI, menor o tamanho)
| |
| − |
| |
| − | [[File:Scanback_09.png|400px]]
| |
| − |
| |
| − | 10. Digite o nome do perfil que irá aparecer no display da impressora.
| |
| − |
| |
| − | [[File:Scanback_10.png|400px]]
| |
| − |
| |
| − | 11. Clique em '''Avançar''' para prosseguir com a configuração e deixar o local padrão onde os arquivos digitalizados serão salvos. Caso queira alterar a pasta para onde os arquivos digitalizados seja enviados, clique em Procurar.
| |
| − |
| |
| − | [[File:Scanback_11.png|400px]]
| |
| − |
| |
| − | 12. Clique em Sim caso apareça esta caixa de diálogo.
| |
| − |
| |
| − | [[File:Scanback_12.png|400px]]
| |
| − |
| |
| − | 13. Marque a opção '''Criar Atalho''' e digite o ''nome do atalho'' que ficará na Área de Trabalho, como por exemplo "Atalho Scanner"
| |
| − |
| |
| − | [[File:Scanback_13.png|400px]]
| |
| − |
| |
| − | 14. Pronto! Seu perfil foi criado e já está pronto para digitalizar um documento. Caso queira digitar um documento continue seguindo os passos a seguir. Caso contrário clique em Cancelar Perfil.
| |
| − |
| |
| − | [[File:Scanback_14.png|400px]]
| |
| − |
| |
| − | 15. No display da impressora, selecione '''Trabalhos Retidos'''
| |
| − |
| |
| − | [[File:Scanback_15.jpg|400px]]
| |
| − |
| |
| − | 16. Depois clique em '''Perfis'''
| |
| − |
| |
| − | [[File:Scanback_16.jpg|400px]]
| |
| − |
| |
| − | 17. Selecione o perfil que você criou no passo 10.
| |
| − |
| |
| − | [[File:Scanback_17.jpg|400px]]
| |
| − |
| |
| − | == Lista dos IPs das impressoras Outsourcing==
| |
| − | {| class="wikitable"
| |
| − | ! Local !! Modelo da Impressora !! Endereço IP !! Multfuncional (Possui Scanner)
| |
| − | |-
| |
| − | |Biblioteca STATI || MS610dn || 200.145.122.250 || Não
| |
| − | |-
| |
| − | |Centro Jurídico Social - CJS||MS610dn||200.145.122.170||Não
| |
| − | |-
| |
| − | |Centro Jurídico Social - CJS||MX611dhe||200.145.122.194||Sim
| |
| − | |-
| |
| − | |Comunicações - STCom || MS610dn || 200.145.121.40 || Não
| |
| − | |-
| |
| − | |Divisão Técnica Administrativa - DADM || CX510de || 200.145.119.189 || Sim
| |
| − | |-
| |
| − | |Departamentos || CX510de || 200.145.121.150 || Sim
| |
| − | |-
| |
| − | |Departamentos || MS610dn || 200.145.121.151 || Não
| |
| − | |-
| |
| − | |Diretoria Técnica de Informática - DTI || MX611dhe || 200.145.119.140 || Sim
| |
| − | |-
| |
| − | |Finanças || MX611dhe || 200.145.119.214 || Sim
| |
| − | |-
| |
| − | |Graduação || MS610dn || 200.145.121.80 || Não
| |
| − | |-
| |
| − | |Graduação || CX510de || 200.145.121.79 || Sim
| |
| − | |-
| |
| − | |Pos-Graduação || MS610dn || 200.145.121.71 || Não
| |
| − | |-
| |
| − | |Pos-Graduação || CX510de || 200.145.121.70 || Sim
| |
| − | |-
| |
| − | |Recursos Humanos - RH || MX611dhe || 200.145.121.185 || Sim
| |
| − | |-
| |
| − | |Seção Técnica de Materiais - STM || MX611dhe || 200.145.121.18 || Sim
| |
| − | |-
| |
| − | |}
| |
1. Toque no botão Home da impressora
2. Entre no menu Catálogo
3. Selecione o perfil da sua Seção ou bloco administrativo e em seguida clique em Aplicar.
4. Toque no botão "Pr/Br Iniciar" para digitalizar em preto e branco ou no botão "Colorido Iniciar" para digitalizar colorido.
5. Aguarde enquanto os documento é digitalizado
6. Por fim clique em Iniciar Envio para finalizar a digitalização. O documento será enviado para pasta compartilhada da sua seção nos casos onde existe uma pasta compartilhada da seção ou para pasta "C:\Digitalizacoes" nas seções que não possuem pasta compartilhada.