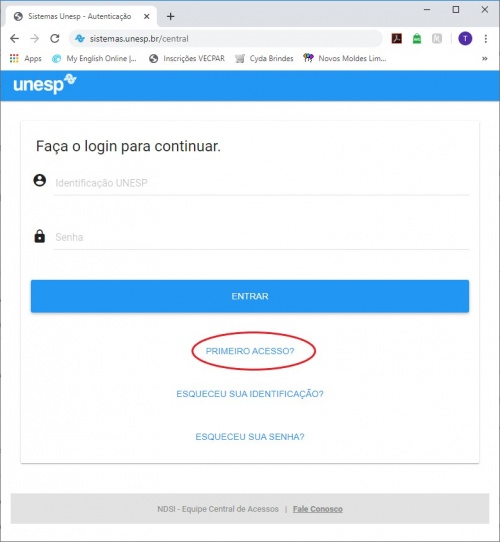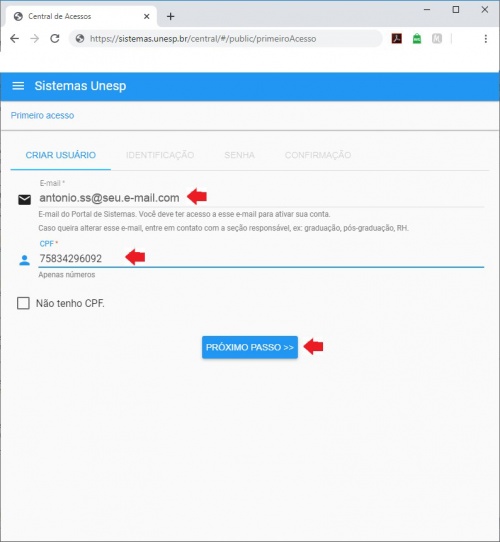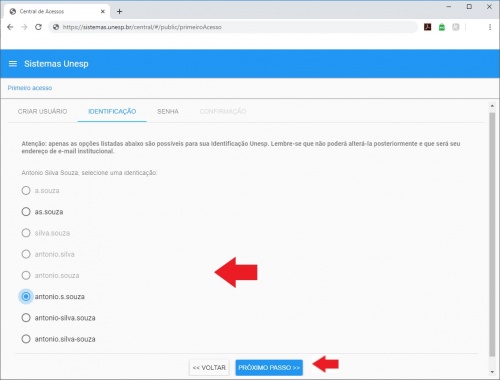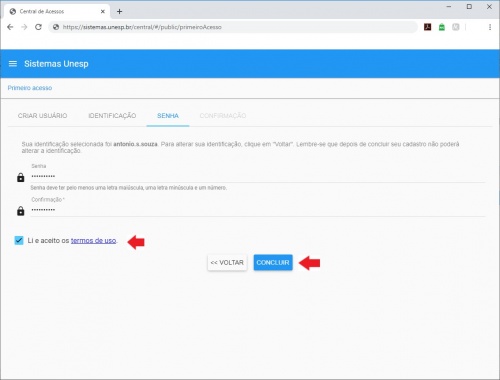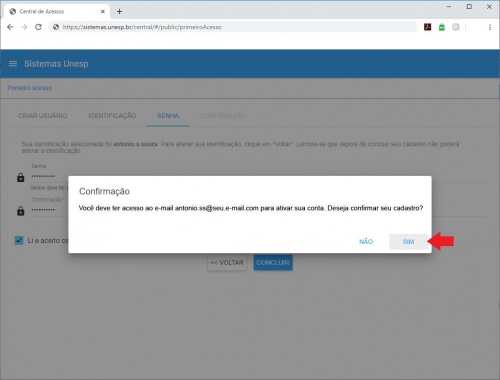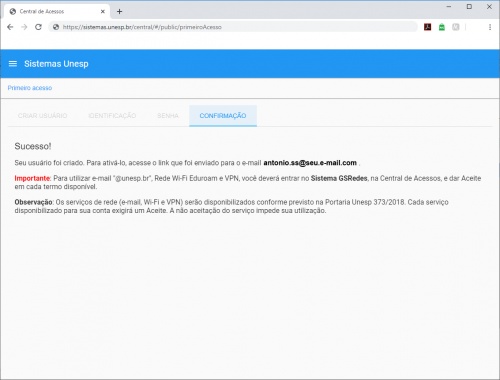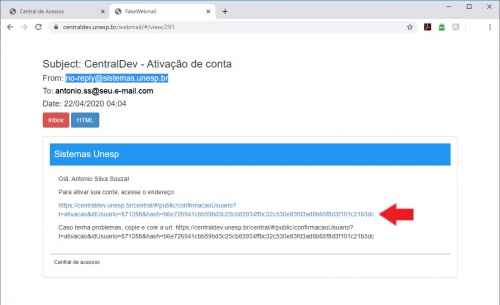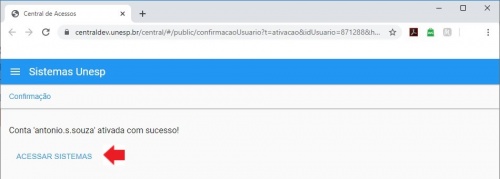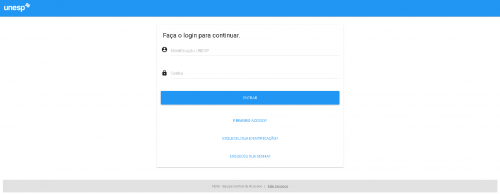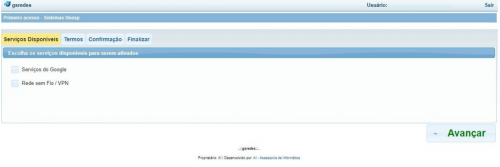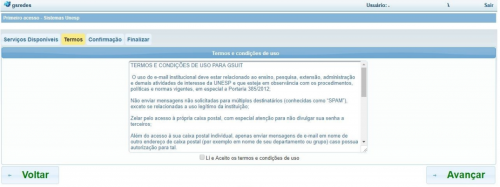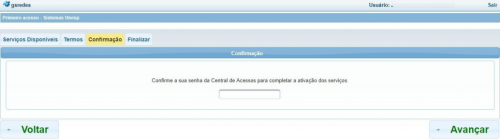Mudanças entre as edições de "Central de Acessos"
(→Primeiro acesso) |
(→Primeiro acesso) |
||
| Linha 51: | Linha 51: | ||
[[File:Confirmacao-sucesso.jpg|500px]] | [[File:Confirmacao-sucesso.jpg|500px]] | ||
| + | |||
| + | 11. Verifique a caixa do seu e-mail cadastrado. Você deverá ter recebido um e-mail do endereço no-reply@sistemas.unesp.br | ||
| + | |||
| + | [[File:File:Email-de-confirmacao-cadastro.jpg|500px]] | ||
| + | |||
| + | 12. Clique no link exibido na mensagem do e-mail para ATIVAR sua conta da Central de Acessos. | ||
| + | |||
| + | [[File:Email-de-confirmacao-cadastro-ativar.jpg|500px]] | ||
| + | |||
| + | PRONTO!!! Sua conta foi ativada com sucesso. | ||
| + | |||
| + | Clique em Acessar Sistemas para fazer o login na Central de Acessos. | ||
| + | |||
| + | [[File:Confirmacao-cadastro-final.jpg|500px]] | ||
=== Como ativar o serviço de e-mail @unesp.br === | === Como ativar o serviço de e-mail @unesp.br === | ||
Edição das 20h35min de 13 de agosto de 2020
Índice
Central de Acessos
A finalidade da Central de Acesso aos Sistemas Unesp (SISCASU) é ser a porta de entrada que irá autenticar e validar o acesso dos usuários dos sistemas da Unesp.
Etapas de cadastro
Para acessar a Central de Acessos será necessária a criação da sua Identificação UNESP e uma nova senha no primeiro acesso.
Primeiro acesso
1. Em um navegador (Chrome, Firefox, Edge, Internet Explorer, etc.) digite o endereço sistemas.unesp.br/central
2. Na tela a seguir clique em “PRIMERO ACESSO?”
3. Preencha os campos abaixo observando que no campo E-MAIL deve ser colocado seu e-mail PESSOAL, previamente cadastrado no sistema pela Seção responsável (RH, Graduação, Pós-graduação, etc).
4. Clique em “PRÓXIMO PASSO”
5. Escolha sua IDENTIFICAÇÃO UNESP entre as opções disponíveis.
ATENÇÃO: A IDENTIFICAÇÃO UNESP somente poderá ser trocada após apresentação de documento comprovando a MUDANÇA OFICIAL DO NOME do usuário.
Após ativado, seu e-mail INSTITUCIONAL será “IDENTIFICAÇÃO UNESP@unesp.br”.
6. Após a escolha, clique em “PRÓXIMO PASSO”.
7. Escolha sua senha, atendendo aos seguintes requisitos: -Mínimo de 8 caracteres -Mínimo de 1 caractere MAIÚSCULO; -Mínimo de 1 caractere minúsculo; -Mínimo de 1 caractere numérico.
8. Clique em “Li e aceito os termos de uso.” E em seguida clique em “CONCLUIR”.
9. Aparecerá a mensagem de confirmação, avisando que você deve ter acesso ao e-mail cadastrado. Clique em “SIM” caso esteja tudo correto.
ATENÇÃO: Se você não tiver acesso ao e-mail cadastrado, entre em contato com a Seção responsável pelo seu cadastro e após a correção realize novamente os passos para “PRIMEIRO ACESSO”.
10. A tela abaixo indica que seu usuário foi criado com sucesso.
11. Verifique a caixa do seu e-mail cadastrado. Você deverá ter recebido um e-mail do endereço no-reply@sistemas.unesp.br
12. Clique no link exibido na mensagem do e-mail para ATIVAR sua conta da Central de Acessos.
PRONTO!!! Sua conta foi ativada com sucesso.
Clique em Acessar Sistemas para fazer o login na Central de Acessos.
Como ativar o serviço de e-mail @unesp.br
1. Acessar o endereço eletrônico: https://sistemas.unesp.br/central
2. Você deve possuir um usuário na Central de Acessos, caso ainda não possua, clique em "PRIMEIRO ACESSO" para criar seu usuário.
3. Faça o login na Central de Acessos e clique no ícone GSRedes conforme figura abaixo:
4. Selecione os serviços a serem ativados, no caso Serviços do Google e caso deseje utilizar o serviço de rede sem fio EDUROAM selecione também Rede sem Fio / VPN.
Após selecionar os serviços clique em Avançar.
5. Aceitar os Termos e condições de uso para os serviços depois clique em Avançar.
6. Confirmar com a senha da Central de Acessos e clique em Avançar.
7. Após a conclusão dos passos acima, acesse o e-mail através do link: http://email.unesp.br