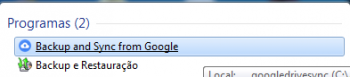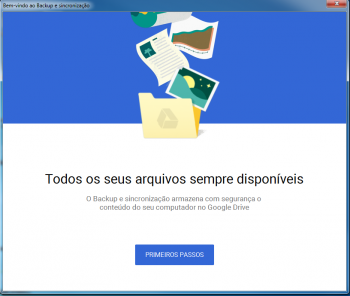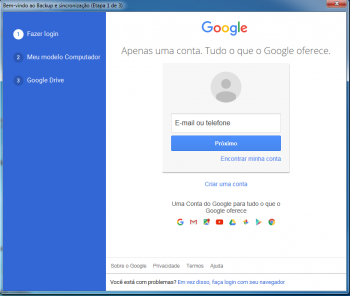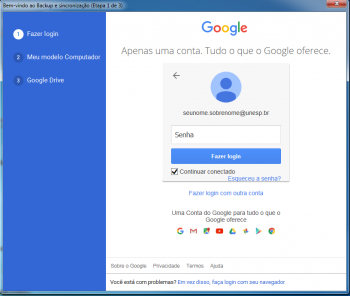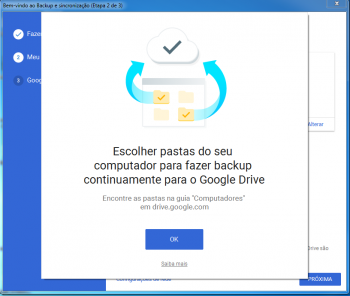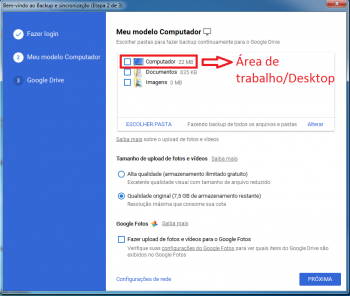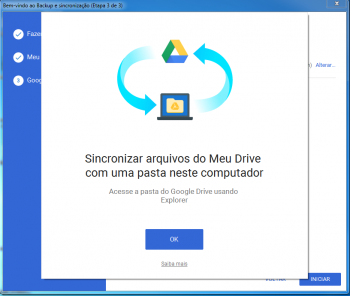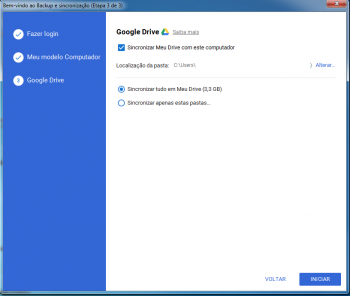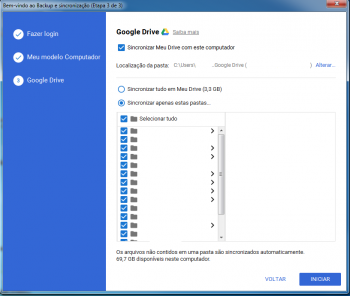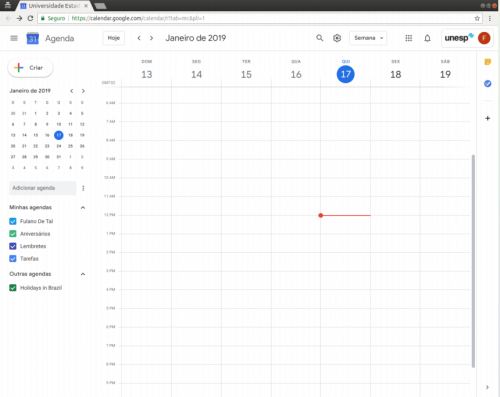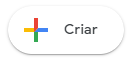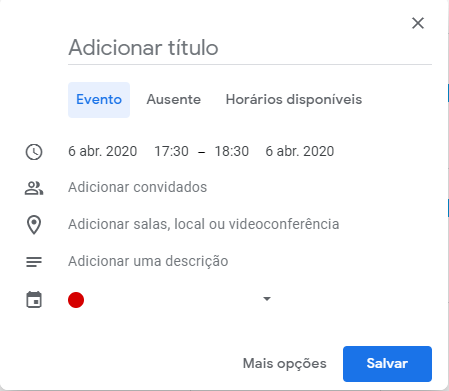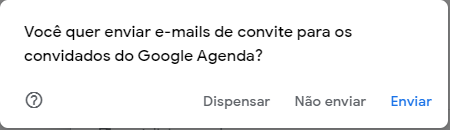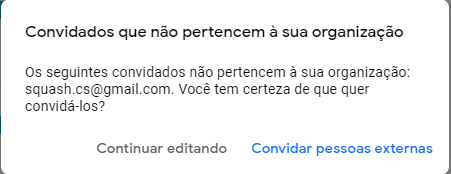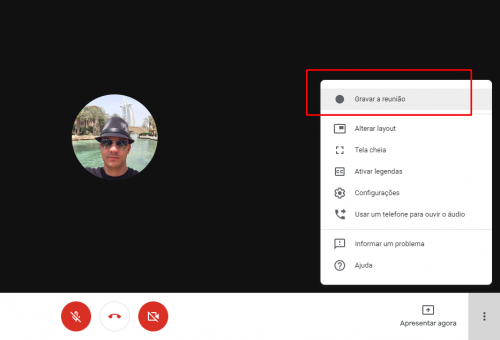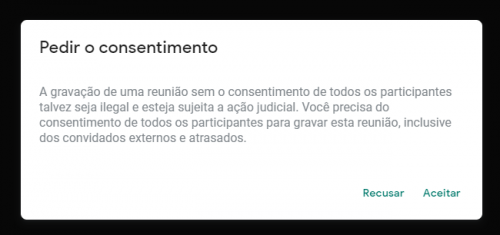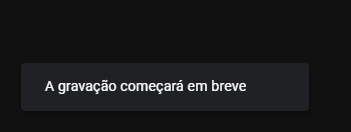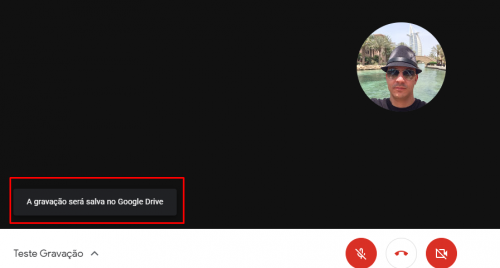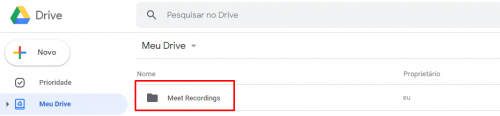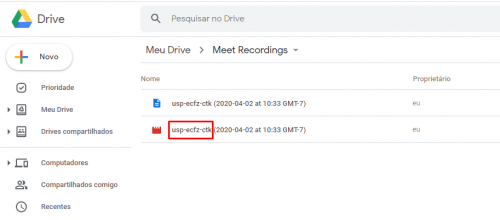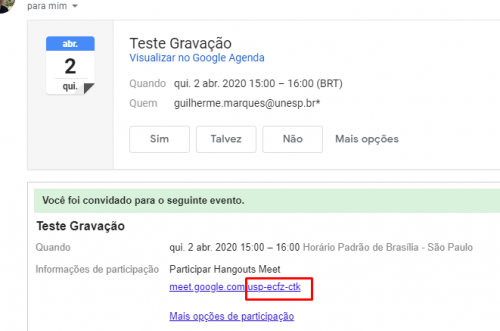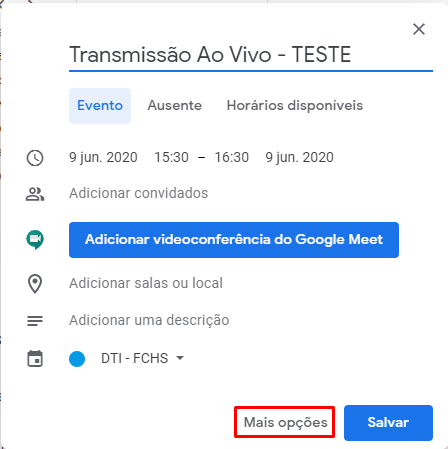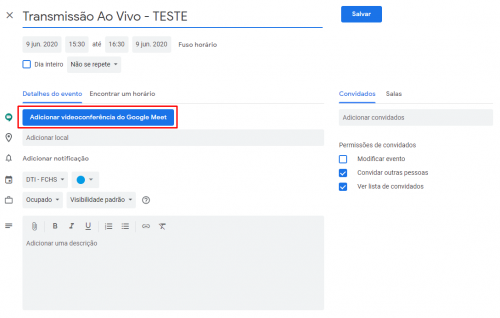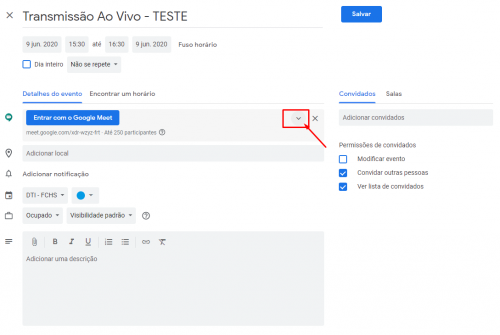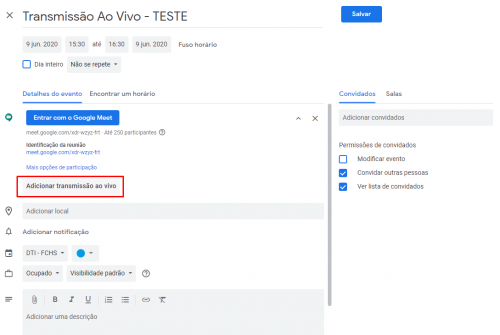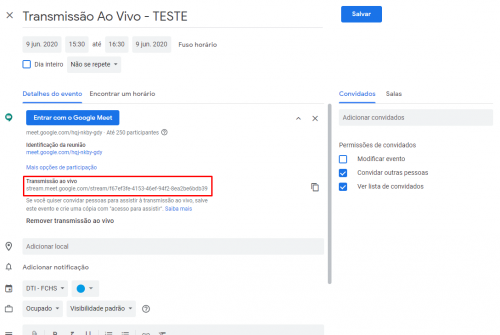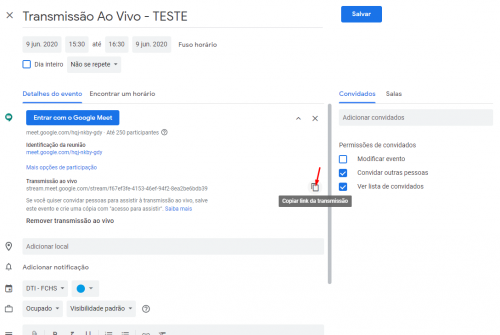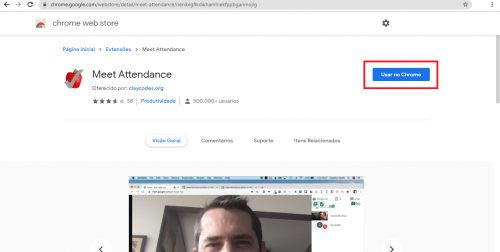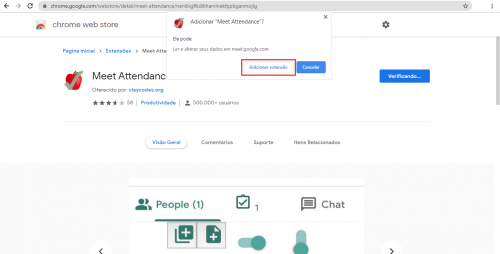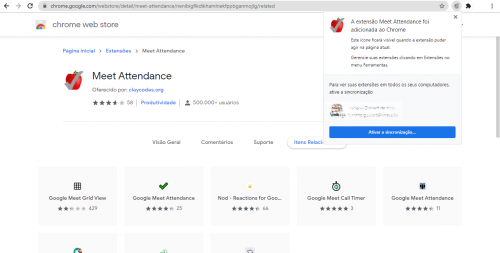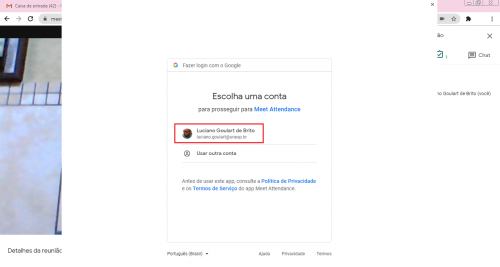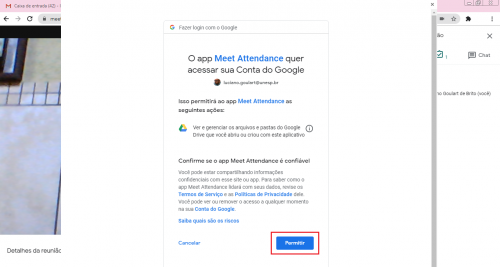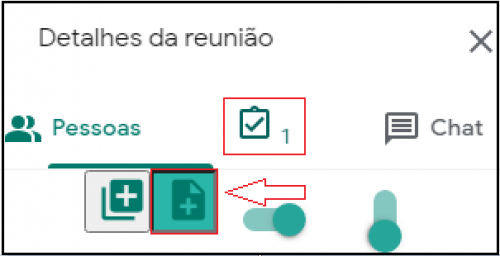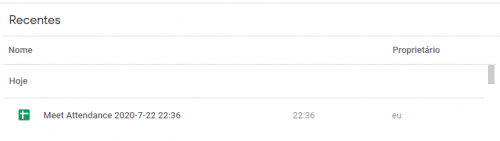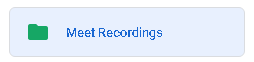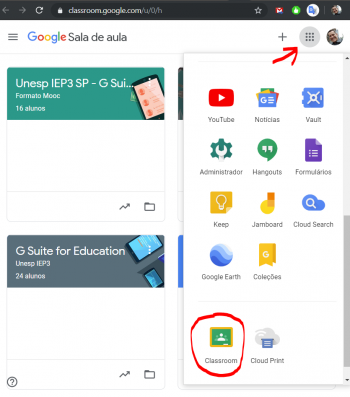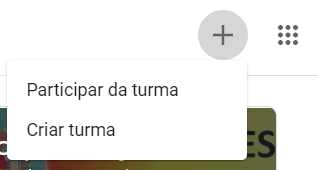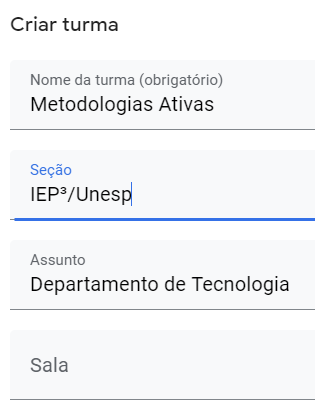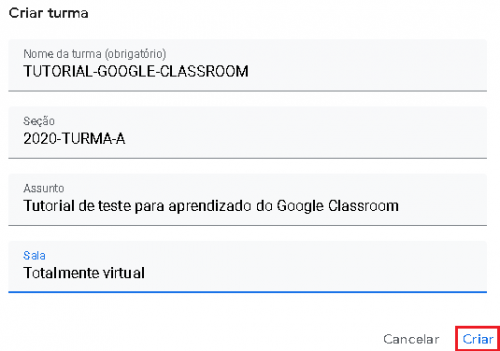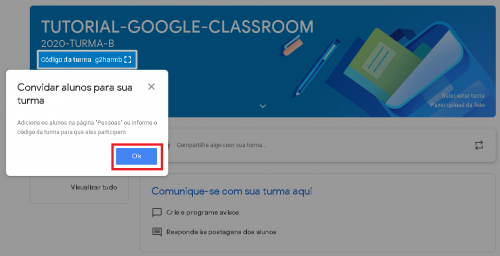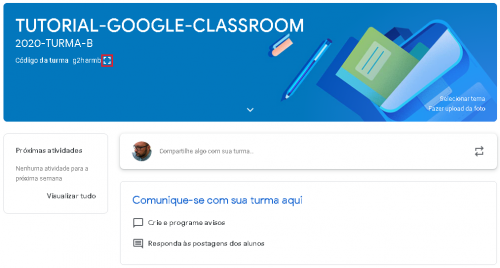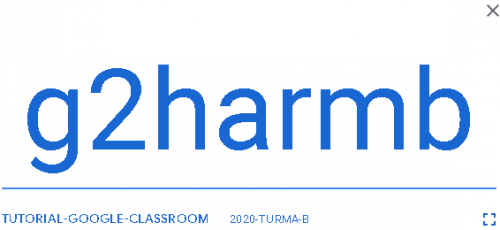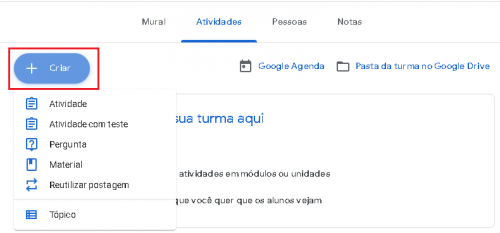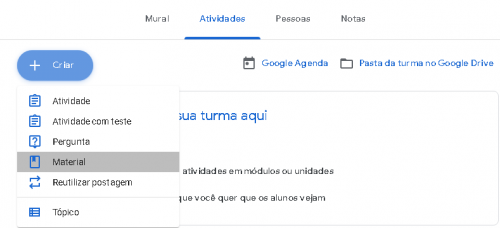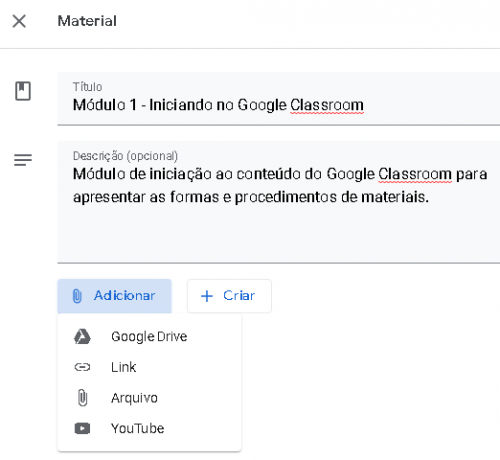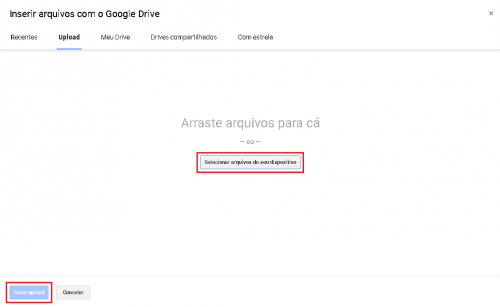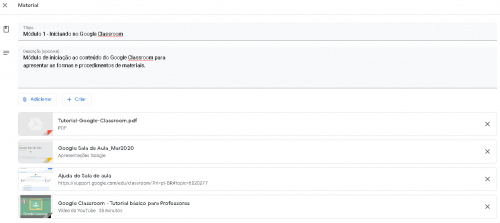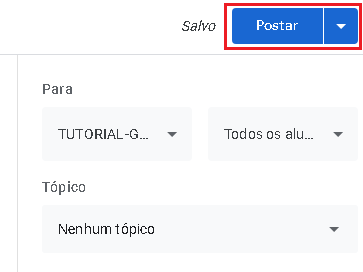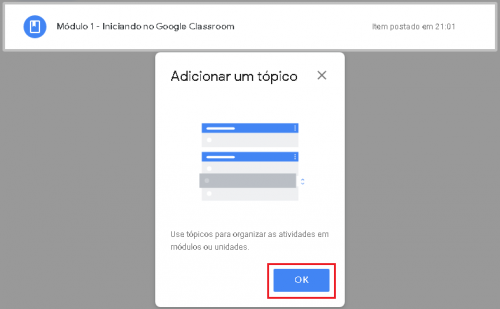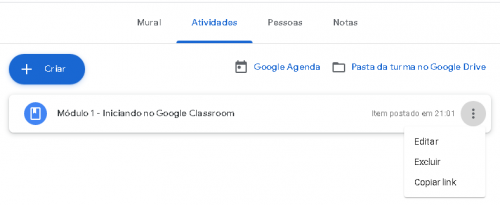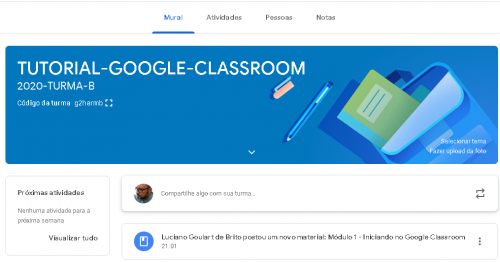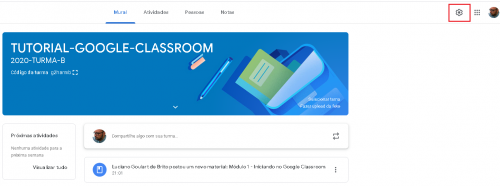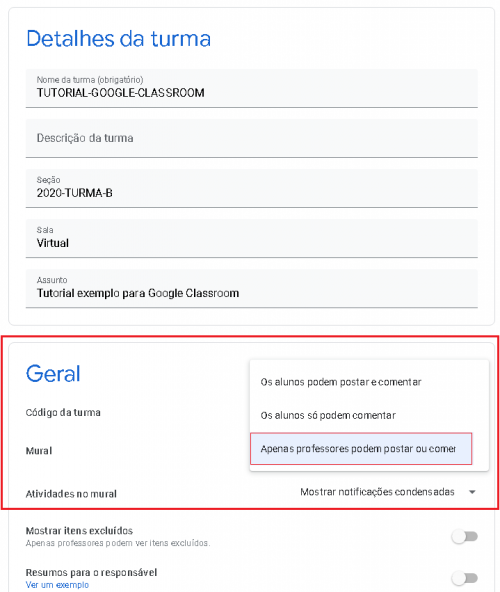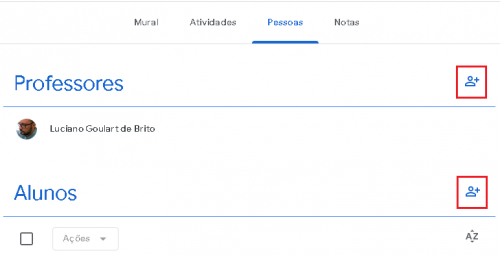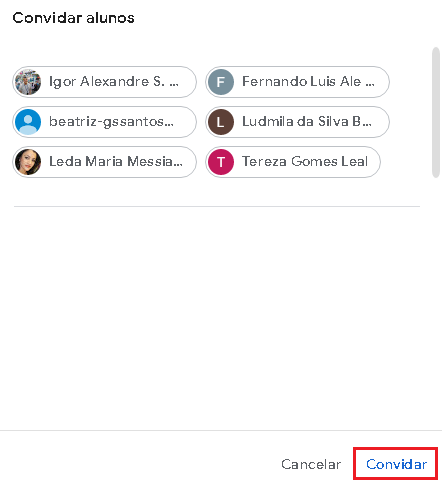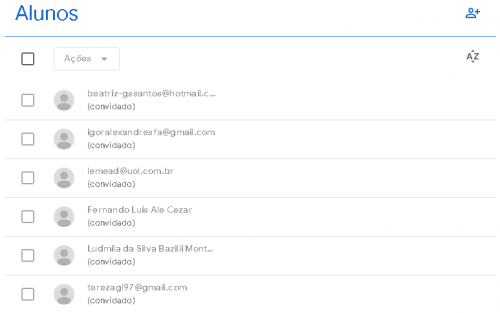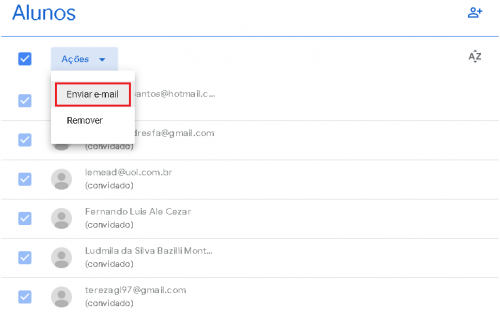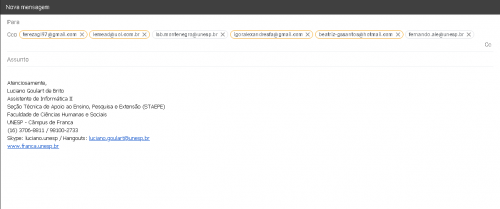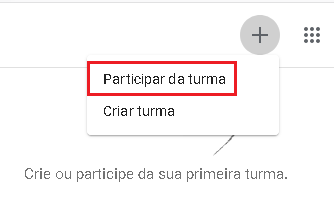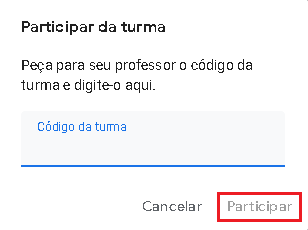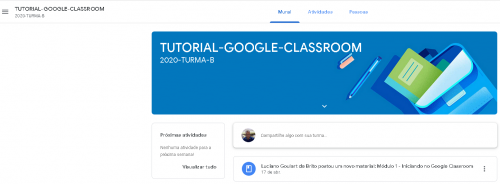Mudanças entre as edições de "G Suite for Education"
(→Google Meet) |
(→Google Meet) |
||
| Linha 220: | Linha 220: | ||
=== Criando link compartilhável do vídeo gravado === | === Criando link compartilhável do vídeo gravado === | ||
| + | 1. Acesse seu Google Drive pelo botão Google Apps no canto superior direito da tela | ||
| + | |||
| + | com a sua conta @unesp.br em uso ou drive.google.com. | ||
| + | |||
| + | 2. Vá até a sua pasta '''Meet Recordings''' dentro de seu Google Drive. | ||
| + | |||
| + | [[File:Meet-recordings.png|500px]] | ||
Edição das 21h24min de 27 de julho de 2020
Índice
G Suite for Education
A Unesp e o Google firmaram um Termo de Cooperação Técnica que possibilita a todos os Técnicos Administrativos, Docentes e Alunos colaborar e acessar as ferramentas e serviços do G Suite for Education.
O objetivo desta parceria é, além de oferecer novos serviços aos usuários da UNESP, a centralização do serviço de e-mail, o que possibilitará a todos o uso dos mesmos recursos, independentemente de sua Unidade Universitária.
A criação dos usuários será feita por meio da Central de Acessos, bastando o usuário se logar, acessar o sistema GSRedes e ativar Serviços Google. Maiores informações estão disponíveis no tutorial da Central de Acessos.
A senha será a mesma utilizada na Central de Acessos
Gmail
Google Drive
Configurando o Google Drive para fazer backup do seu equipamento
1. Abra o Aplicativo Backup and Sync from Google
2. Clique em PRIMEIROS PASSOS
3. Digite seu e-mail da institucional da UNESP (Ex. nome.sobrenome@unesp.br)
4. Digite sua senha
5. Clique em OK
6. Selecione as pastas no computador que deseja fazer backup automaticamente no Google Drive (Por padrão o aplicativo já sugere as pastas Desktop, Documentos e Imagens. É possivel adicionar qualquer outra pasta do computador clicando em Escolher Pasta)
- OBS. A Pasta Computador se refere a pasta Desktop/Área de Trabalho
7. Clique em OK para continuar e configurar a sincronização do Google Drive como o computador
8. Caso queira sincronizar a pasta "Meu Drive" com o Computador, deixe selecionado a opção "Sincronizar Meu Drive com este computador".
- OBS. Você pode personalizar a sincronização selecionando somente as pastas dentro de Meu Drive que deseja sincronizar
Google Docs
Documentos do Google (Word)
Planilhas do Google (Excel)
Apresentações do Google (Power Point)
Google Forms (Formulários do Google)
Google Meet
Agendando uma videochamada ou reunião com Google Meet
1. Entrar em sua agenda Google (é obrigatório o uso da conta @unesp.br): calendar.google.com
2. Criar um compromisso clicando no ícone:
3. Na tela de agendamento rápido, preencher o título, a data, o horário de início, clicar em adicionar conferência que será gerado link do Google Meet e depois clicar em adicionar convidados e por fim Salvar.
4. Após clicar em [ Salvar ], o sistema perguntará: “Você quer enviar e-mails de convite para os convidados do Google Agenda?”. Clique em Enviar. Todos os convidados receberão e-mail com as informações de acesso à videochamada ou reunião.
- Obs. Quando for enviado o convite para e-mails que não são da família Google (@gmail) ou a instituição não pertencer aos programas Google G Suite ou G Suite for education será emitido o seguinte aviso:
Clique em Convidar pessoas externas. Pessoas com e-mails externos da família Google deverão ser permitidos pelo organizador quando os convidados clicarem no link de acesso a videochamada ou reunião.
Acessando a videochamada ou reunião
A partir de um computador
Forma 1: Abrir o e-mail de convite recebido e clicar no link do Google Meet ao lado das "Informações de participação".
Forma 2: Abrir a agenda Google, clicar sobre o compromisso e depois em “Participar do Hangouts Meet”.
A partir de um dispositivo móvel
Abrir o aplicativo Meet e clicar em PARTICIPAR ao lado da reunião desejada.
Para mais informações acesse a documentação oficial do Google Meet em support.google.com/meet
Como Gravar uma reunião
*Opção disponível somente até o dia 30/09/2020
Para gravar um reunião no Google Meet siga os passos a seguir:
1. Dentro da sala de reunião do Google Meet, clique no menu inferior direito, depois em Gravar a Reunião
2. Será exibido uma mensagem pedindo o aceite para a gravação, clique em Aceitar
3. Dentro de instantes a reunião
4. Quando a reunião terminar ou se quiser interromper a gravação, clique no menu inferior direito, depois em Interromper Gravação
5. A Gravação será salva no Google Drive da pessoa que criou o evento/reunião. Será criada uma pasta no Drive para as gravações, onde todas as gravações posteriores ficarão nessa mesma pasta.
No Google Drive será gerado um arquivo tendo o ID da videoconferência e a data no horário.
- Observe que o inicio do nome do arquivo é idêntico ao código gerado na reunião do Google Meet/Agenda.
Para mais informações acesse a documentação oficial do Google Meet
Como realizar uma transmissão Ao Vivo no Google Meet
Para realizar uma transmissão Ao Vivo é necessário primeiro fazer o agendamento da reunião
1. Entrar em sua agenda Google (é obrigatório o uso da conta @unesp.br): calendar.google.com
2. Criar um compromisso clicando no ícone:
3. Clique em Mais opções.
4. Clique no botão Adicionar videoconferência do Google Meet
5. Clique no botão com uma seta para baixo para mostrar mais opções do Google Meet
6. Em seguida clique em Adicionar transmissão ao vivo
7. Será gerado um link para a transmissão.
8. Copie o link e compartilhe com as pessoas que irão assistir a videoconferência.
Obtendo lista de participantes do Google Meet
1. Para obter uma planilha com os nomes dos participantes em uma reunião virtual por Google Meet será necessário instalar uma extensão em seu navegador Google Chrome chamada Meet Attendance.
Essa extensão é capaz de gerar uma planilha em seu Google Drive com os nomes de todos os participantes presentes em uma reunião virtual. Para acessar a extensão para instalação pode-se utilizar estes endereços:
Apelido: http://abre.ai/instalameetattendance
Oficial: https://chrome.google.com/webstore/detail/meet-attendance/nenibigflkdikhamlnekfppbganmojlg
2. Será exibida a seguinte tela e clique no botão Usar no Chrome
3. Clique em Adicionar extensão
4. Será exibida a mensagem de que extensão foi adicionada ao Chrome. Não é necessário clicar em 'Ativar sincronização'. Feche o navegador.
5. Abra o navegador Google Chrome e acesse o Google Meet. A extensão exibirá a tela a seguir para confirmar qual conta receberá a lista dos participantes em seu Google Drive.
6. Clique em Permitir e depois bastará acessar alguma reunião para utilizar a extensão.
7. Participando de alguma reunião virtual pelo Google Meet quando clicar no botão 'Pessoas' os botões da extensão Meet Attendance ficarão disponíveis para uso.
Basta passar o mouse sobre o botão Layer 1 que outros botões serão apresentados. Para gerar a planilha em seu Google Drive basta clicar no segundo botão com o símbolo +.
8. Depois acesse seu Google Drive e clique em 'Recentes' e veja a planilha gerada pela extensão Meet Attendance.
Criando link compartilhável do vídeo gravado
1. Acesse seu Google Drive pelo botão Google Apps no canto superior direito da tela
com a sua conta @unesp.br em uso ou drive.google.com.
2. Vá até a sua pasta Meet Recordings dentro de seu Google Drive.
Mais informações acesse a documentação oficial do Google Meet
Google Classroom (Sala de Aula do Google)
O Google Sala de Aula é um ambiente virtual de colaboração e comunicação em “nuvem”, no qual professores podem criar turmas, atividades e enviar feedback. É integrado aos produtos Google: Docs, Slides, Planilha, Agenda, Drive ...
Minicurso online de Google Classroom para a comunidade UNESP, oferecido pelo IEP³ - Realizado em 25/03/2020
Apresentação utilizada durante minicurso
Plantão de dúvidas Google Classroom
| DATA |
| Horário |
Clique aqui para acessar o PLANTÃO DE DÚVIDAS GOOGLE CLASSROOM.
Para agendamento de outros horários para atendimento ou dúvidas estamos a disposição pelo email suporteead.franca@unesp.br.
Primeiro Acesso
Acesse o ambiente com sua conta de e-mail institucional e a partir do Gmail ou outro produto do G Suite, utilize o menu de aplicativos e vá até o final da lista onde estará o ícone “Classroom”, conforme a figura a seguir.
Abrindo uma turma
Ao realizar seu acesso, o perfil docente já possui a opção “Criar turma”.
Caso a opção "Criar turma" não esteja disponível, requisite a liberação escrevendo para o endereço de e-mail suporteead.franca@unesp.br
Assim que o docente clicar em “Criar turma”, serão solicitadas informações básicas sobre o conteúdo ou disciplina.
Obs: O nome da turma é a única informação obrigatória para a criação da turma.
Os outros dados solicitados são opcionais porém interessante informá-los pois serão apresentados na turma.
Seção: Informações básicas da turma, como o horário, série, período (bimestre/trimestre/semestre) com nome da turma e ano.
Assunto: Disciplina ou área do conhecimento que se destina a turma com ou não breve descrição sobre o curso que será ministrado.
Sala: poderá ser nome fictício, ou localização da turma, ou nome da sala física que poderá ser utilizada para encontros.
Exemplo:
Aguarde alguns instantes e depois clique em OK.
A tela inicial da turma será exibida. Nesta tela existe o botão para copiar o código da turma para ser enviado aos alunos por email posteriormente.
Será exibido na tela o código da turma selecione e utilize para copiar control + c.
Editando uma turma
Com a turma aberta vá em Atividades para inserir atividade, atividade com teste, pergunta, material, reutilizar postagem e tópico.
Caso opte por utilizar Tópico poderá vincular os itens inseridos ao tópico criado separando os materiais.
Vamos inserir um Material para visualizar o resultado.
Exemplo de material sendo inserido:
Escolha uma das opções disponíveis para vínculo do material. Nosso exemplo estamos realizando UPLOAD de um PDF. Clique em selecionar e depois fazer upload.
Todos os itens (arquivos, links) serão apresentados na tela Material. Clique em Postar no canto superior direito.
Clique em Ok para finalizar o(s) material(ais) inserido(s).
Será apresentado botão de menu com as opções editar, excluir e copiar link do material incluído.
Clicando em Mural todas atividades realizadas no ambiente serão informadas a todos participantes desta sala virtual.
Há situações onde o mural pode se tornar uma verdadeira bagunça como uma linha do tempo sem fim ou temas diversos que podem desfocar o conteúdo do seu curso.
Para restringir a publicação neste precioso local, clique no botão configurações e na aba “Geral”, selecione a restrição mais adequada para sua turma.
Convidando "Pessoas" para o seu curso, sua sala virtual.
Na tela Pessoas você poderá inserir Professores e Alunos.
Clique em dos botões de inserir será apresentada janela para inserção.
Para inserir vários alunos, o melhor será gerar uma arquivo com todos os emails dos alunos
participantes, linha a linha, para copiar e colar os endereços facilitando a inserção de vários alunos.
Após clicar em Convidar será exibido todos os alunos inseridos e não será enviada nenhuma mensagem do sistema aos alunos.
Para enviar email aos alunos com texto do Professor e código da turma deverá selecionar todos os
alunos clicando na caixa de diálogo ao lado do botão menu Ações e
depois clicar neste botão para selecionar "Enviar email".
Será aberta nova aba no seu navegador com tela de nova mensagem com todos os endereços selecionados.
Poderá utilizar este recurso sempre que for necessário o envio de email tanto a alunos quanto a professores participantes.
Obs. Todos os endereços estarão em Cco (Com cópia oculta) e em Para insira o seu email.
Participando da turma (alunos)
Os alunos deverão acessar o endereço https://classroom.google.com preferencialmente pelo
navegador Google Chrome ou instalar o aplicativo Google Classroom da loja de aplicativos caso prefira utilizar um dispositivo móvel.
Após entrar com login clique no botão + em Google Sala de Aula e selecione Participar da turma.
Será solicitado o código da turma que o Professor deverá ter enviado por email pelo seu ambiente no Google Classroom.
Após entrar com o código da turma o ambiente do aluno será apresentado.
Neste ambiente estará disponível:
Mural: onde será publicado todos os recados e atividades inseridas pelo(s) professor(es).
Atividades: onde estarão todos os materiais, vídeos, links disponibilizados pelo(s) professor(es).
Pessoas: onde poderá visualizar todos da turma, professores e alunos.
Obs. Acesso ao Google Classroom é permitido somente por emails do convênio G Suite (Unesp) ou conta Gmail.
Qualquer dúvida estamos a disposição pelo email suporteead.franca@unesp.br.