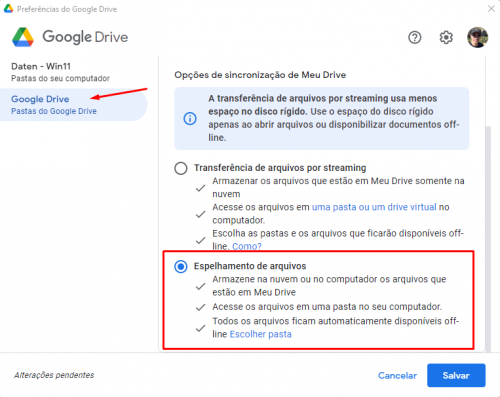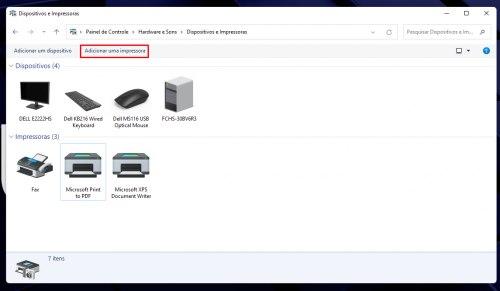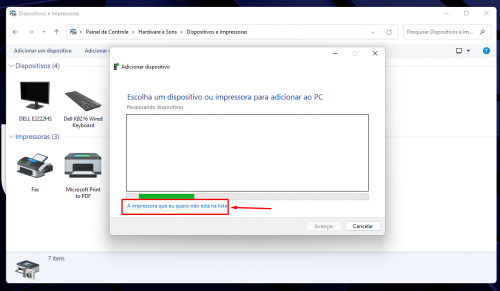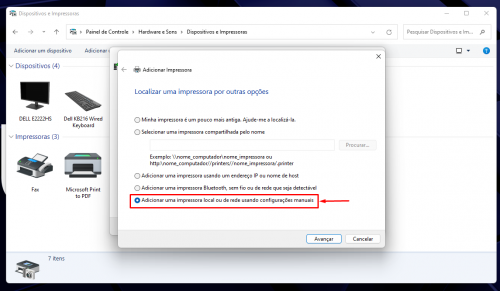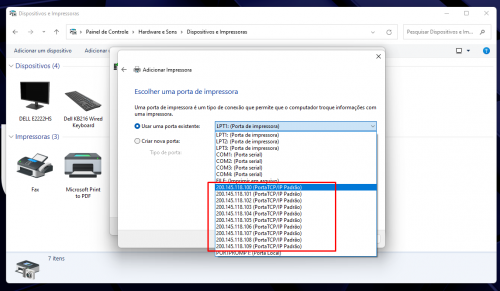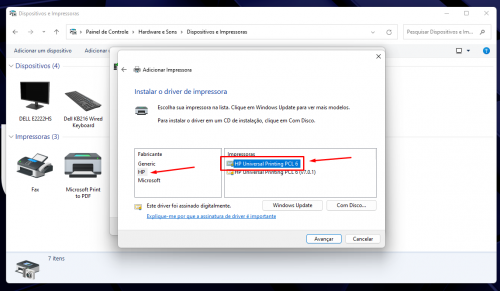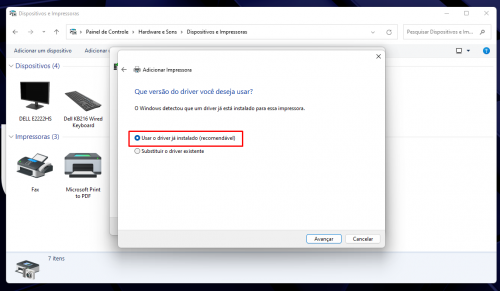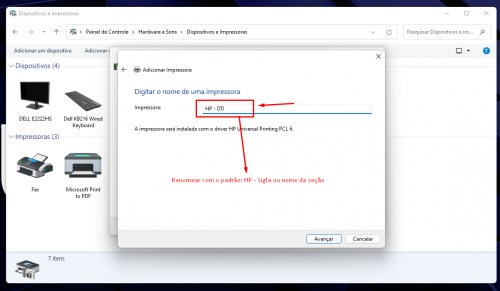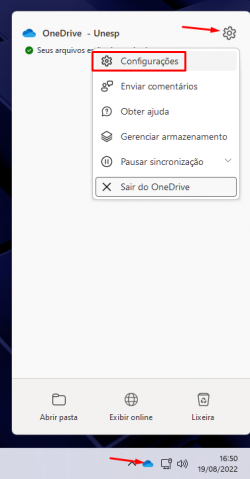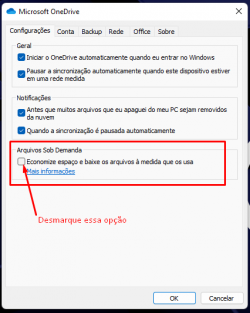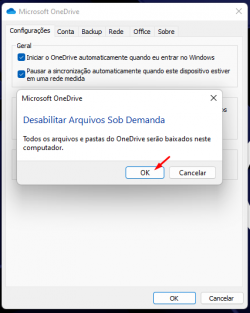Mudanças entre as edições de "DTI"
(→Impressora Outsourcing) |
|||
| (26 revisões intermediárias pelo mesmo usuário não estão sendo mostradas) | |||
| Linha 2: | Linha 2: | ||
== Procedimentos Internos == | == Procedimentos Internos == | ||
| − | === Procedimentos | + | === Procedimentos para troca/instalação dos novos computadores DELL === |
| − | + | '''ANTES DA TROCA''' | |
| − | + | 1. Verificar se o usuário fez a ativação dos serviços Microsoft na central de acessos [https://www2.unesp.br/portal#!/ai/servicos/ativacao-dos-servicos-de-rede/ https://www2.unesp.br/portal#!/ai/servicos/ativacao-dos-servicos-de-rede/] | |
| − | 2. | + | 2. Verificar e Orientar o usuário a fazer backup dos seus arquivos no Google Drive com a conta @unesp.br, preferencialmente na pasta "Meu Drive" |
| + | |||
| + | '''PREPARAÇÃO DOS NOVOS COMPUTADORES DELL''' | ||
| + | |||
| + | 1. Ligar o computador na bancada da DTI e imediatamente apertar a tecla F2 para entrar na BIOS | ||
| + | |||
| + | 2. Configurar a BIOS da forma descrita neste link: [https://wiki.franca.unesp.br/index.php/DELL_OptiPlex_3000#Configura.C3.A7.C3.B5es_da_BIOS https://wiki.franca.unesp.br/index.php/DELL_OptiPlex_3000#Configura.C3.A7.C3.B5es_da_BIOS] | ||
| + | |||
| + | 3. Aplicar as configurações acima, reiniciar a maquina e da boot pela rede. | ||
| − | + | 4. Voltar a imagem: Windows 11 - AzureAD | |
| − | |||
| − | |||
| − | + | 5. Após voltar a imagem, logar com uma conta @unesp.br para testar se o equipamento ingressou automaticamente no domínio AzureAD. OBSERVAÇÃO: Fazer o primeiro login com o usuario DTI ou .\dti. depois fazer logoff e então logar com a contra @unesp.br | |
| − | + | 6. Após logar no equipamento, leva em torno de 20 a 30 minutos para que os aplicativos sejam instalados. | |
| − | + | 7. Após o termino da instalação dos aplicativos, verifique se a maquina foi inventariada do GLPI e atualize as informações necessários como Local, usuário, grupo/seção, etc. | |
| − | + | 8. Anotar nesta '''[https://docs.google.com/spreadsheets/d/1m631f2qCFtKtTfbSC54DbKURDxTTiUeqa5gNB_Ol2kw/edit#gid=0 planilha compartilhada]''' o numero de série do equipamento (service Tag) - Tanto CPU como monitor e para qual local/seção/usuario o novo equipamento foi destinado. | |
| − | + | '''TROCA DE EQUIPAMENTO''' | |
| − | 1. | + | 1. Anotar o MAC do computar velho que será retirado. |
| − | + | 2. Certificar-se que todos os arquivos do usuário foram sincronizados com o Google Drive. | |
| − | |||
| − | + | 3. Trocar o endereço MAC do computador velho pelo MAC do computador novo no DHCP ([https://dhcp.franca.unesp.br https://dhcp.franca.unesp.br]) | |
| + | *OBS: Se possível, colocar o numero do ponto no campo ''Observação'' nesse padrão: ''(Ponto xxx)'' | ||
| − | + | 4. Retar o computador velho e instalador o novo. | |
| − | + | 5. Pedir para que o usuário entre com o e-mail @unesp.br | |
| − | + | 6. Fazer login no Google Drive com a conta @unesp.br do usuário. | |
| − | + | 7. Marcar a opção Espelhamento de Arquivos nas preferencias do Google Drive. | |
| − | + | [[File:GDrive_preferencias2.png|500px]] | |
| − | == | + | == Impressora Outsourcing == |
| − | + | 8. Instalar a impressora e algum aplicativo ou configuração específica que o usuário precise. (NOTA: As portas/IPs e o driver das impressoras outsourcing já estão instalados na imagem do windows 1X - AzureAD) | |
| − | + | [[File:impressora_AzureAD_01.png|500px]] | |
| − | + | [[File:impressora_AzureAD_02.png|500px]] | |
| − | + | [[File:impressora_AzureAD_03.png|500px]] | |
| − | + | [[File:impressora_AzureAD_04.png|500px]] | |
| − | = | + | {|class="wikitable" |
| + | |- | ||
| + | | '''IP''' | ||
| + | | '''Impressora''' | ||
| + | |- | ||
| + | | HP - DTI | ||
| + | | 200.145.118.100 | ||
| + | |- | ||
| + | | HP - Graduacao | ||
| + | | 200.145.118.101 | ||
| + | |- | ||
| + | | HP - ADM1 | ||
| + | | 200.145.118.102 | ||
| + | |- | ||
| + | | HP - STCom | ||
| + | | 200.145.118.103 | ||
| + | |- | ||
| + | | HP - STM | ||
| + | | 200.145.118.104 | ||
| + | |- | ||
| + | | HP - STPG | ||
| + | | 200.145.118.105 | ||
| + | |- | ||
| + | | HP - CJS | ||
| + | | 200.145.118.106 | ||
| + | |- | ||
| + | | HP - RH | ||
| + | | 200.145.118.107 | ||
| + | |- | ||
| + | | HP - Biblioteca | ||
| + | | 200.145.118.108 | ||
| + | |- | ||
| + | | HP - DTAd | ||
| + | | 200.145.118.109 | ||
| + | |- | ||
| + | | HP - STS | ||
| + | | 200.145.118.110 | ||
| + | |- | ||
| + | | HP - RU | ||
| + | | 200.145.118.111 | ||
| + | |} | ||
| − | + | [[File:impressora_AzureAD_05.png|500px]] | |
| − | + | [[File:impressora_AzureAD_06.png|500px]] | |
| − | |||
| − | + | [[File:impressora_AzureAD_07.png|500px]] | |
| − | + | '''9. Configurações do OneDrive''' | |
| − | + | A Politica padrão do AzureAD é fazer backup das pastas '''''Desktop''''' e '''''Documentos''''' do usuário, entretendo, ele mantem os arquivos no modo On-Demand. É recomendado alterar essa configuração para manter os arquivos sempre disponíveis mesmo off-line. | |
| − | |||
| − | |||
| − | |||
| − | |||
| − | |||
| − | |||
| − | + | [[File:OneDriveAzureAD_01.png|250px]] | |
| − | + | [[File:OneDriveAzureAD_02.png|250px]] | |
| − | |||
| − | |||
| − | |||
| − | |||
| − | |||
| − | |||
| − | |||
| − | [[ | + | [[File:OneDriveAzureAD_03.png|250px]] |
Edição atual tal como às 16h57min de 5 de março de 2024
Procedimentos Internos
Procedimentos para troca/instalação dos novos computadores DELL
ANTES DA TROCA
1. Verificar se o usuário fez a ativação dos serviços Microsoft na central de acessos https://www2.unesp.br/portal#!/ai/servicos/ativacao-dos-servicos-de-rede/
2. Verificar e Orientar o usuário a fazer backup dos seus arquivos no Google Drive com a conta @unesp.br, preferencialmente na pasta "Meu Drive"
PREPARAÇÃO DOS NOVOS COMPUTADORES DELL
1. Ligar o computador na bancada da DTI e imediatamente apertar a tecla F2 para entrar na BIOS
2. Configurar a BIOS da forma descrita neste link: https://wiki.franca.unesp.br/index.php/DELL_OptiPlex_3000#Configura.C3.A7.C3.B5es_da_BIOS
3. Aplicar as configurações acima, reiniciar a maquina e da boot pela rede.
4. Voltar a imagem: Windows 11 - AzureAD
5. Após voltar a imagem, logar com uma conta @unesp.br para testar se o equipamento ingressou automaticamente no domínio AzureAD. OBSERVAÇÃO: Fazer o primeiro login com o usuario DTI ou .\dti. depois fazer logoff e então logar com a contra @unesp.br
6. Após logar no equipamento, leva em torno de 20 a 30 minutos para que os aplicativos sejam instalados.
7. Após o termino da instalação dos aplicativos, verifique se a maquina foi inventariada do GLPI e atualize as informações necessários como Local, usuário, grupo/seção, etc.
8. Anotar nesta planilha compartilhada o numero de série do equipamento (service Tag) - Tanto CPU como monitor e para qual local/seção/usuario o novo equipamento foi destinado.
TROCA DE EQUIPAMENTO
1. Anotar o MAC do computar velho que será retirado.
2. Certificar-se que todos os arquivos do usuário foram sincronizados com o Google Drive.
3. Trocar o endereço MAC do computador velho pelo MAC do computador novo no DHCP (https://dhcp.franca.unesp.br)
- OBS: Se possível, colocar o numero do ponto no campo Observação nesse padrão: (Ponto xxx)
4. Retar o computador velho e instalador o novo.
5. Pedir para que o usuário entre com o e-mail @unesp.br
6. Fazer login no Google Drive com a conta @unesp.br do usuário.
7. Marcar a opção Espelhamento de Arquivos nas preferencias do Google Drive.
Impressora Outsourcing
8. Instalar a impressora e algum aplicativo ou configuração específica que o usuário precise. (NOTA: As portas/IPs e o driver das impressoras outsourcing já estão instalados na imagem do windows 1X - AzureAD)
| IP | Impressora |
| HP - DTI | 200.145.118.100 |
| HP - Graduacao | 200.145.118.101 |
| HP - ADM1 | 200.145.118.102 |
| HP - STCom | 200.145.118.103 |
| HP - STM | 200.145.118.104 |
| HP - STPG | 200.145.118.105 |
| HP - CJS | 200.145.118.106 |
| HP - RH | 200.145.118.107 |
| HP - Biblioteca | 200.145.118.108 |
| HP - DTAd | 200.145.118.109 |
| HP - STS | 200.145.118.110 |
| HP - RU | 200.145.118.111 |
9. Configurações do OneDrive
A Politica padrão do AzureAD é fazer backup das pastas Desktop e Documentos do usuário, entretendo, ele mantem os arquivos no modo On-Demand. É recomendado alterar essa configuração para manter os arquivos sempre disponíveis mesmo off-line.