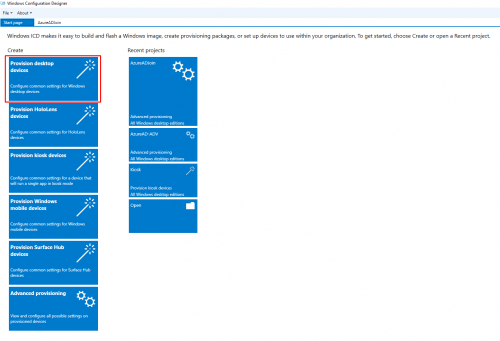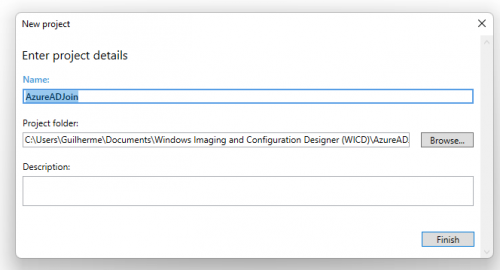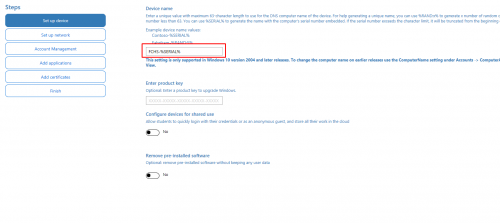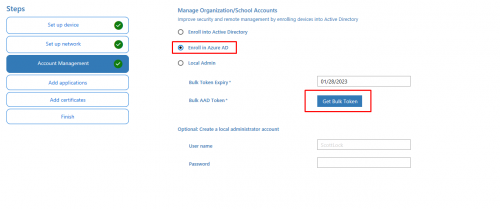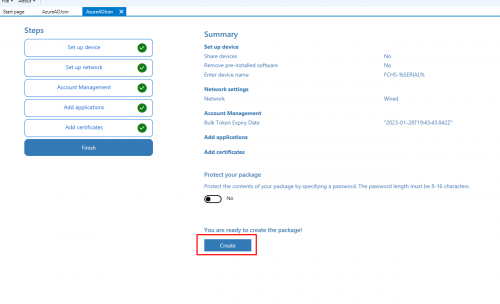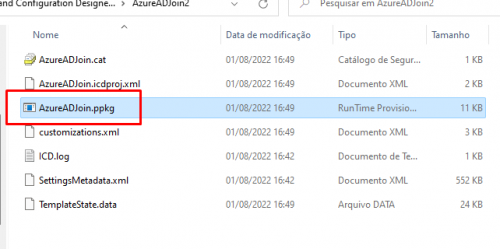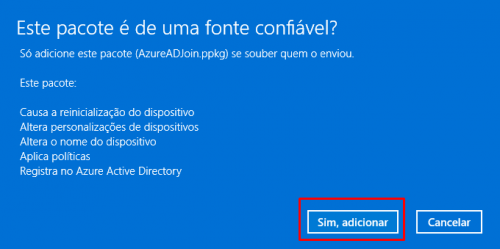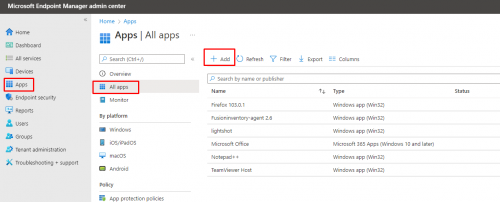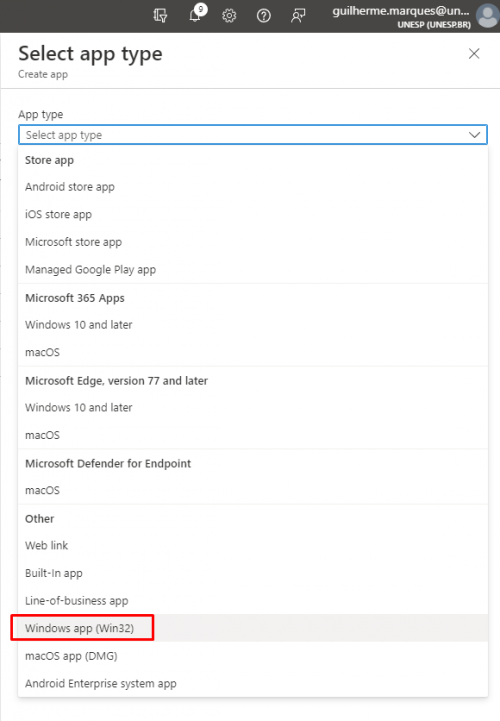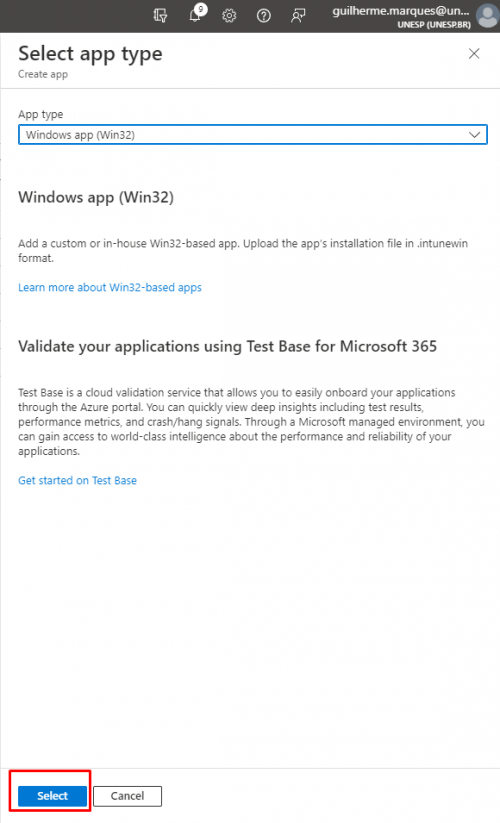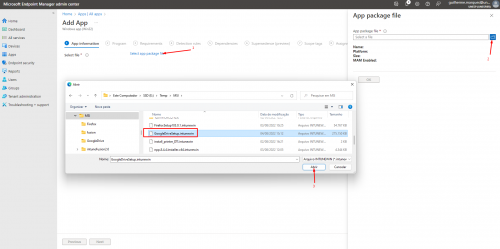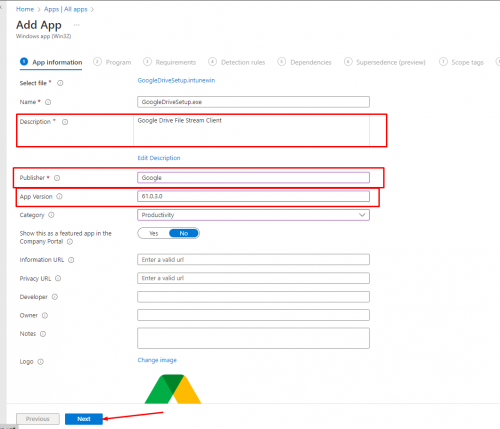Mudanças entre as edições de "AzureAD"
(→Criação do pacote de instalação no Microsoft Endpoint) |
(→Criação do pacote de instalação no Microsoft Endpoint) |
||
| Linha 116: | Linha 116: | ||
6. Configure os parâmetros de instalação do aplicativo. Para descobrir quais os parâmetros de instalação dos aplicativos que deseja instalar, veja a documentação de instalação do fornecedor do aplicativo. [https://silentinstallhq.com/silent-install-knowledge-base/ Neste site] tem uma lista com os parâmetros de instalação silenciosa dos principais aplicativos utilizados. | 6. Configure os parâmetros de instalação do aplicativo. Para descobrir quais os parâmetros de instalação dos aplicativos que deseja instalar, veja a documentação de instalação do fornecedor do aplicativo. [https://silentinstallhq.com/silent-install-knowledge-base/ Neste site] tem uma lista com os parâmetros de instalação silenciosa dos principais aplicativos utilizados. | ||
| + | Neste exemplo de instalação do Google Drive, os parâmetros de instalação utilizados foram estes: | ||
| + | |||
| + | GoogleDriveSetup.exe --silent --gsuite_shortcuts=false | ||
| + | onde | ||
| + | *'''GoogleDriveSetup.exe:''' Nome do arquivo de instalaçao. Este arquivo é o mesmo arquivo que foi baixado e colocado na pasta de instalação quando foi gerado o arquivo '''.intunewin''' | ||
Edição das 15h21min de 5 de agosto de 2022
Índice
Consoles de Gerenciamento
intuneeducation.portal.azure.com
Adicionar Máquina no Domínio
Passo 1: Renomear o computador no padrão correto: <SIGLA DA UNIDADE>-XXXXX
Passo 2: Entrar em Configurações - Contas
Passo 3: Entrar em “Acessar trabalho ou escola”
Passo 4: Escolher a opção “Adicionar este dispositivo ao Azure Active Directory”
Passo 5: Entrar com usuário e senha com permissão para adicionar dispositivos ao domínio.
Criar grupos exclusivos para a unidade
Passo 1: Acessar a página [1]
Passo 2: Acessar o “Azure Active Directory”
Passo 3: Acessar no menu da esquerda o item: “Unidades administrativas”
Passo 4: Acessar a UA da sua unidade
Passo 5: Acessar o item “Grupos” no menu esquerdo.
Passo 6: Clicar em Novo grupo e preencher as opções desejadas.
Automação de Tarefas
Inserir equipamento no domínio automaticamente e renomear o mesmo com o padrão SIGLAUNIDADE-XXX e criação de usuário admin local
1. Fazer o download e instalação do Windows Configuration Designer aqui
2. Criar um novo pacote de provisionamento
3. Crie um nome para o pacote e selecione o local onde deseja salva-lo.
4. Coloque a sigla da sua unidade seguido dos parâmetros que deseja utilizar padronizar para os nomes dos dispositivos, aqui em franca adotamos o padrão FCHS-NUMERO_DE_SERIE_DO_EQUIPAMENTO, então a configuração ficará assim: FCHS-%SERIAL%
5. Caso queira configurar o perfil de alguma rede sem fio é possível na opção Set up network.
6.Para configurar o ingresso automático no Azure AD, selecione a opção Enroll in Azure AD e depois clique no botão Get Bulk Token. Será necessário entrar com as credenciais de uma conta com privilégios para adicionar dispositivos ao Azure AD.
NOTA: O token de ingresso no Azure AD tem data de expiração, então será necessário gerar um novo pacote de provisionamento de tempos em tempos.
7. É possível adicionar uma conta local de administrador, aplicativos e certificados no pacote de provisionamento.
8. Por fim, clique em Create para finalizar e gerar o pacote de provisionamento.
9. Para adicionar o pacote de provisionamento a um computador, copie a pasta do pacote gerado para o dispositivo e execute o arquivo .ppkg
10. Após confirmar a adição do pacote de provisionamento, o mesmo será renomeado e ingressado ao Azure AD e depois reiniciado
Deploy de Aplicativos com o Microsoft Intune
Preparação dos arquivos de instalção
Será necessário o download da Ferramenta de preparação de Conteúdo do Microsoft Win32 (IntuneWinAppUtil.exe) neste link
1. Crie uma pasta para preparar os arquivos de instalação, e dentro dela coloque o utilitário IntuneWinAppUtil.exe
2. Crie outra pasta com o nome do aplicativo que deseja adicionar e faça o Download dos arquivos de instalação dentro dela (neste exemplo utilizei o instalador do cliente do Google Drive)
3. Prepare o arquivo de instalação para gerar um arquivo do tipo .intunewin (mais informações aqui) com o utilitário (IntuneWinAppUtil.exe)
Execute o comando
IntuneWinAppUtil.exe -c <Caminho_da_pasta_com_os_arquivos_de_instalação> -s <Nome_do_arquivo_de_instalação> -o <Pasta_onde_será_gerado_o_arquivo_.intunewin>
Exemplo:
IntuneWinAppUtil.exe -c c:\temp\GoogleDrive -s GoogleDriveSetup.exe -o c:\temp\intuneapps
Como resultado, será gerado o arquivo GoogleDriveSetup.intunewin na pasta c:\temp\intuneapps
Criação do pacote de instalação no Microsoft Endpoint
1. Acesso o portal do Microsoft Endpoint Manager
2. Entre na Guia Apps > All apps e clique em: +Add
3. Selecione o tipo de aplicativo como Windows app (win32)
4. Selecione e faça o upload do arquivo .intunewin gerado no passo anterior
5. Preencha as informações do aplicativo como Nome, Descrição, Versão, Editor, Categoria e demais informações que desejar
6. Configure os parâmetros de instalação do aplicativo. Para descobrir quais os parâmetros de instalação dos aplicativos que deseja instalar, veja a documentação de instalação do fornecedor do aplicativo. Neste site tem uma lista com os parâmetros de instalação silenciosa dos principais aplicativos utilizados. Neste exemplo de instalação do Google Drive, os parâmetros de instalação utilizados foram estes:
GoogleDriveSetup.exe --silent --gsuite_shortcuts=false
onde
*GoogleDriveSetup.exe: Nome do arquivo de instalaçao. Este arquivo é o mesmo arquivo que foi baixado e colocado na pasta de instalação quando foi gerado o arquivo .intunewin